Sebelumnya saya gambarkan dulu skema jaringannya:
LAN —> Mikrotik RouterOS —> Modem ADSL —> INTERNET
Untuk LAN, kita pake kelas C, dengan network 192.168.0.0/24. Untuk Mikrotik RouterOS, kita perlu dua ethernet card. Satu (ether1 - 192.168.1.2/24) untuk sambungan ke Modem ADSL dan satu lagi (ether2 - 192.168.0.1/24) untuk sambungan ke LAN. Untuk Modem ADSL, IP kita set 192.168.1.1/24.
Sebelum mengetikkan apapun, pastikan Anda telah berada pada root menu dengan mengetikkan “/”
Set IP untuk masing²ethernet card
ip address add address=192.168.1.2/24 interface=ether1
ip address add address=192.168.0.1/24 interface=ether2
Untuk menampilkan hasil perintah di atas ketikkan perintah berikut:
ip address print
Kemudian lakukan testing dengan mencoba nge-ping ke gateway atau ke komputer yg ada pada LAN. Jika hasilnya sukses, maka konfigurasi IP Anda sudah benar
ping 192.168.1.1
ping 192.168.0.10
Menambahkan Routing
ip route add gateway=192.168.1.1
Setting DNS
ip dns set primary-dns=202.134.1.10 allow-remote-requests=yes
ip dns set secondary-dns=202.134.0.155 allow-remote-requests=yes
Karena koneksi ini menggunakan Speedy dari Telkom, maka DNS yg aq pake ya punya Telkom. Silahkan sesuaikan dengan DNS provider Anda.
Setelah itu coba Anda lakukan ping ke yahoo.com misalnya:
ping yahoo.com
Jika hasilnya sukses, maka settingan DNS sudah benar
Source NAT (Network Address Translation) / Masquerading
Agar semua komputer yg ada di LAN bisa terhubung ke internet juga, maka Anda perlu menambahkan NAT (Masquerade) pada Mikrotik.
ip firewall nat add chain=srcnat action=masquerade out-interface=ether1
Sekarang coba lakukan ping ke yahoo.com dari komputer yang ada di LAN
ping yahoo.com
Jika hasilnya sukses, maka setting masquerade sudah benar
DHCP (DynamicHost Configuration Protocol)
Karena alasan supaya praktis, temenku pengin pake DHCP Server. Biar klo tiap ada klien yang konek, dia ga perlu setting IP secara manual. Tinggal obtain aja dari DHCP Server, beres dah. Untungnya Mikrotik ini juga ada fitur DHCP Servernya. Jadi ya ga ada masalah..
Membuat IP Address Pool
ip pool add name=dhcp-pool ranges=192.168.0.2-192.168.0.254
Menambahkan DHCP Network
ip dhcp-server network add address=192.168.0.0/24 gateway=192.168.0.1 dns-server=202.134.1.10,202.134.0.155
Menambahkan Server DHCP
ip dhcp-server add name=DHCP_LAN disabled=no interface=ether2 address-pool=dhcp-pool
Sekarang coba lakukan testing dari komputer klien, untuk me-request IP Address dari Server DHCP. Jika sukses, maka sekali lagi, settingannya udah bener
Bandwidth Control
Agar semua komputer klien pada LAN tidak saling berebut bandwidth, maka perlu dilakukan yg namanya bandwidth management atau bandwidth control
Model yg saya gunakan adalah queue trees. Untuk lebih jelas apa itu, silahkan merujuk ke situsnya Mikrotik
Kondisinya seperti ini:
Koneksi Speedy kan katanya speednya sampe 384/64 Kbps (Download/Upload), nah kondisi itu sangat jarang tercapai. Jadi kita harus cari estimasi rata²nya. Maka saya ambil minimalnya untuk download bisa dapet sekitar 300 Kbps dan untuk upload aq alokasikan 50 Kbps. Sedangkan untuk yg maksimumnya, untuk download kira² 380 Kbps dan upload 60 Kbps.
Lalu, jumlah komputer klien yang ada saat ini adalah 10 buah. Jadi harus disiapkan bandwidth itu untuk dibagikan kepada 10 klien tersebut.
Perhitungan untuk masing² klien seperti ini:
Minimal Download: 300 / 10 * 1024 = 30720 bps
Maximal Download: 380 / 10 * 1024 = 38912 bps
Minimal Upload: 50 / 10 * 1024 = 5120 bps
Maximal Upload: 60 / 10 * 1024 = 6144 bps
Selanjutnya kita mulai konfigurasinya:
Tandai semua paket yg asalnya dari LAN
ip firewall mangle add src-address=192.168.0.0/24 action=mark-connection new-connection-mark=Clients-con chain=prerouting
ip firewall mangle add connection-mark=Clients-con action=mark-packet new-packet-mark=Clients chain=prerouting
Menambahkan rule yg akan membatasi kecepatan download dan upload
queue tree add name=Clients-Download parent=ether2 packet-mark=Clients limit-at=30720 max-limit=38912
queue tree add name=Clients-Upload parent=ether1 packet-mark=Clients limit-at=5120 max-limit=6144
Sekarang coba lakukan test download dari beberapa klien, mestinya sekarang tiap2 klien akan berbagi bandwidthnya. Jika jumlah klien yg online tidak sampai 10, maka sisa bandwidth yang nganggur itu akan dibagikan kepada klien yg online.
Graphing
Mikrotik ini juga dilengkapi dengan fungsi monitoring traffic layaknya MRTG biasa. Jadi kita bisa melihat berapa banyak paket yg dilewatkan pada PC Mikrotik kita.
tool graphing set store-every=5min
Berikutnya yang akan kita monitor adalah paket² yg lewat semua interface yg ada di PC Mikrotik kita, klo di komputerku ada ether1 dan ether2.
tool graphing interface add-interface=all store-on-disk=yes
Sekarang coba arahkan browser anda ke IP Router Mikrotik. Klo aq di sini:
http://192.168.0.1/graphs/
Nanti akan ada pilihan interface apa aja yg ada di router Anda. Coba klik salah satu, maka Anda akan bisa melihat grafik dari paket2 yg lewat pada interface tersebut.
Sabtu, 11 Desember 2010
Rabu, 10 November 2010
Mengatasi Masalah Generic Host Process for Win32 Services Error
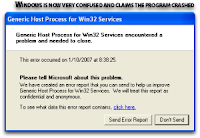
Pernahkah anda mengalami ketika sedang asyik surfing tiba-tiba muncul kotak dialog “Host Process for Win32 Services Error”, atau yang senada dengan itu? Jengkel?
Yah, ketika pesan seperti itu muncul, biasanya komputer lalu tidak bisa konek ke internet, dan walaupun kita coba untuk men-diskonek koneksi kita, tetap saja tidak bisa konek lagi, kecuali kalau sudah direstart.
Kejadiannya seperti ini:
1. Ketika sedang enak-enaknya surfing di internet, Anda lihat icon Internet tetap terkoneksi di system tray tapi Anda tidak bisa surf, browse atau melakukan apapun.
2. Anda mendapatkan suatu pesan error seperti “Generic Host Process for Win32 Services has encountered a problem and needs to close. We are sorry for the inconvenience.”
3. Pesan error report tentang kegagalan netapi32.dll dan svchost.exe.
4. Anda mencoba untuk diskonek internet Anda karena tidak aktivitas internet tetapi icon Internet tidak tampak.
5. Anda menerima sebuah pesan error seperti “Your PC has recovered from a serious problem”, dsb.
Lalu bagaimana mengatasi masalah tersebut?
Sebetulnya kalau kotak dialog tersebut dibiarkan tidak ditutup atau ditekan OK, biasanya koneksi kita akan terus berjalan. Jadi jangan kesusu menekan tombol OK di kotak dialog tersebut, tapi sembunyikan saja di tempat yang tidak kelihatan atau tidak menutupi layar, dan koneksipun akan tetap berlanjut. Namun itu biasanya hanya berlangsung beberapa saat saja, dan selang beberapa lama kemudian, layar akan ‘blink’ putih, dan tetap berjalan, tapi koneksi tidak tersambung.
Cara kedua sebetulnya sangat mudah sekali mendapatkan solusinya, yaitu dengan
mencarinya di mbah Google dengan mengetikkan kata kunci “Fix Generic Host”, dan Anda akan menemukan banyak sekali blog yang menulis tentang masalah ini. Diantaranya adalah seperti yang akan diurai berikut ini.
Menutup Port 445:
1. Start Registry Editor (Regedit.exe) dengan meng-klik Start menu, kemudian klik Run.
2. Pada kotak kecil yang terbuka, ketik: regedit kemudian klik OK. Registry Editor sekarang terbuka.
3. Carilah registry berikut:
HKEY_LOCAL_MACHINE\System\CurrentControlSet\Services\NetBT\Parameters
Di bagian kanan window carilah opsi yg bernama TransportBindName.
Dobel klik angka tersebut, kemudian delete default value, sehingga menjadi kosong (blank value).
Menutup Port 135:
1. 1. Kemudian Anda harus mencari kunci berikut : HKEY_LOCAL_MACHINE\Software\Microsoft\OLE
2. Anda akan melihat sebuah String Value yang bernama : EnableDCOM lalu Set-lah value ke: N (biasanya tertulis Y)
3. Tutuplah Registry Editor. Restart-lah komputer Anda.
Perhatian:
Sebelum melakukan perubahan pada registry tersebut, sebaiknya dibackup
terlebih dahulu, karena ada dampak dari perubahan registry tersebut,
seperti koneksi LAN tidak tersambung, dlsb.
Ada 4 solusi baru utk mengatasi Generic Host For Win32 Error di Windows, yang diambil dari Sizlopedia:
Solusi #1:
Klik ‘Run’ dan ketik ‘Regedit’
Klik bagian:
HKEY_LOCAL_MACHINE > SYSTEM > CurrentControlSet > Services > Browser > Parameters
Carilah dengan mengklik Find kata kunci : IsDomainMaster
dan set
Data: False
Restart PC kamu.
Solusi #2:
Klik ‘Run’ dan ketik ‘cmd’
Tulislah ‘netsh’ di konsol command lalu tekan enter
Kemduian ketik ‘winsock’ dan tekan enter lalu tulis reset
Restart PC Anda.
Solusi #3:
Download LspFix (http://cexx.org/lspfix.htm) dan ikuti langkah-langkah yang diberikan.
Solusi #4:
Download Microsoft Update Patch (http://support.microsoft.com/kb/894391) dan jalankan. “Thanx to Nirmal for this”.
Semoga salah satu dari solusi diatas akan menyelesaikan error yang ada.
Protect share Folder with password in networking
Introduction
The following approach of password protecting a networked shared folder has been tested from a Windows Vista based client on Windows Server 2003, but given its generic nature on the Microsoft architecture it should as well work on the Server 2008 platform.
Configuring the Server
First of all, you have to enable the Guest account. On the server where the network shared folder is located Go to Start, All Programs, and right-click My Computer. Select Manage. In the console window which opens expand Local Users and Groups. Click on Users and right-click the Guest Account in the right pane.
Click Properties and un-tick Account is disabled. Click OK, then right-click the Guest account again and select Set Password. Enter and confirm the password for the Guest account which will be used to access the network folder you are going to share.
Configuring the Network Shared Folder
Right-Click the folder you want share. Select Properties. Change to the Sharing tab. Select the radio button Share this Folder, and assign a share name (ommit spaces if possible). Hit the Permissions tab and remove any existing group or user names.
Click Add and type Guest in the Enter the object names to select-field. Hit OK. On the Share Permissions tab, select the permission level for your password protect share by ticking Read, Change or Full Control in the Allow column. Click 2 x OK.
Configuring the Client
Client Computers can now connect to the shared folder using the UNC path \\\ and enter the Logon name Guest with the associated password when prompted. Alternatively, users may map a network drive from Windows Explorer with the Connect using a different user name-option on. It is usually a good thing leaving Reconnect at Logon ticked.
The Bottom Line
Using the Guest account to protect a network share works fine as long as you don’t need different passwords. If the default Windows way of sharing networked folders (network shares) by authenticating users with a password and assigning granular permissions to users or groups is not feasible then you might use zipped or compressed objects as outlined in the next parts of this series shoud there be a need for more than one password.
The following approach of password protecting a networked shared folder has been tested from a Windows Vista based client on Windows Server 2003, but given its generic nature on the Microsoft architecture it should as well work on the Server 2008 platform.
Configuring the Server
First of all, you have to enable the Guest account. On the server where the network shared folder is located Go to Start, All Programs, and right-click My Computer. Select Manage. In the console window which opens expand Local Users and Groups. Click on Users and right-click the Guest Account in the right pane.
Click Properties and un-tick Account is disabled. Click OK, then right-click the Guest account again and select Set Password. Enter and confirm the password for the Guest account which will be used to access the network folder you are going to share.
Configuring the Network Shared Folder
Right-Click the folder you want share. Select Properties. Change to the Sharing tab. Select the radio button Share this Folder, and assign a share name (ommit spaces if possible). Hit the Permissions tab and remove any existing group or user names.
Click Add and type Guest in the Enter the object names to select-field. Hit OK. On the Share Permissions tab, select the permission level for your password protect share by ticking Read, Change or Full Control in the Allow column. Click 2 x OK.
Configuring the Client
Client Computers can now connect to the shared folder using the UNC path \\
The Bottom Line
Using the Guest account to protect a network share works fine as long as you don’t need different passwords. If the default Windows way of sharing networked folders (network shares) by authenticating users with a password and assigning granular permissions to users or groups is not feasible then you might use zipped or compressed objects as outlined in the next parts of this series shoud there be a need for more than one password.
Jumat, 30 Juli 2010
Seting KOnfigurasi DHCP server di UBUNTU SERVER
buka konfigurasi (akses Root) dengan mengetik nano /etc/dhcp3/dhcpd.conf
kemudian :
cari baris berikut :
# A slightly different configuration for an internal subnet.
#subnet 10.5.5.0 netmask 255.255.255.224 {
# range 10.5.5.26 10.5.5.30;
# option domain-name-servers ns1.internal.example.org;
# option domain-name “internal.example.org”;
# option routers 10.5.5.1;
# option broadcast-address 10.5.5.31;
# default-lease-time 600;
# max-lease-time 7200;
#}
ganti dengan :
# A slightly different configuration for an internal subnet.
subnet 192.168.1.0 netmask 255.255.255.0 {
range 192.168.1.10 192.168.1.100;
option domain-name-servers 202.182.57.14;
option domain-name “kalonk.com”;
option routers 192.168.1.1;
option broadcast-address 192.168.1.255;
default-lease-time 600;
max-lease-time 7200;
}
edit default interface untuk digunakan sebagai DHCP Server, file konfigurasinya berada pada : /etc/default/dhcp3-server edit dengan editor kesayangan anda ! tambahkan interface default untuk DHCP Server pada section INTERFACES=”eth0″
default interface saya eth0 <--- tergantung device mana yang anda gunakan sebagai
selanjutnya restart DHCP service anda
kemudian :
cari baris berikut :
# A slightly different configuration for an internal subnet.
#subnet 10.5.5.0 netmask 255.255.255.224 {
# range 10.5.5.26 10.5.5.30;
# option domain-name-servers ns1.internal.example.org;
# option domain-name “internal.example.org”;
# option routers 10.5.5.1;
# option broadcast-address 10.5.5.31;
# default-lease-time 600;
# max-lease-time 7200;
#}
ganti dengan :
# A slightly different configuration for an internal subnet.
subnet 192.168.1.0 netmask 255.255.255.0 {
range 192.168.1.10 192.168.1.100;
option domain-name-servers 202.182.57.14;
option domain-name “kalonk.com”;
option routers 192.168.1.1;
option broadcast-address 192.168.1.255;
default-lease-time 600;
max-lease-time 7200;
}
edit default interface untuk digunakan sebagai DHCP Server, file konfigurasinya berada pada : /etc/default/dhcp3-server edit dengan editor kesayangan anda ! tambahkan interface default untuk DHCP Server pada section INTERFACES=”eth0″
default interface saya eth0 <--- tergantung device mana yang anda gunakan sebagai
selanjutnya restart DHCP service anda
Kamis, 20 Mei 2010
MEMBUAT DNS SERVER DENGAN SUB DOMAIN UNTUK MAIL SERVER PADA UBUNTU
MEMBUAT DNS SERVER UNTUK UBUNTU 9.04
1. Install paket bind 9 dan binutils, dengan mengetikkan perintah :
*
$ sudo apt-get install bind9 binutils
* Notes : perintah diatas hanya bisa berjalan jika anda sudah mensetting repository anda. caranya dijelaskan ditutorial lain dalam blog ini.
2. Setting alamat ip anda sehingga menjadi ip static dengan mengedit file /etc/network/interfaces, dengan cara:
*
ketikkan perintah:
$ sudo vim /etc/network/interfaces
*
edit file tersebut sehingga berisi seperti ini:
gambar-1
*
Save file tersebut dengan menenekan tombol‘ESC’, dan ketikkan :wq
* Notes: biasanya interface network anda adalah eth0, karena interface yang saya pakai adalah eth1 maka saya menulis eth1 sesuaikan interface yang dipakai dengan tipe interface yang tersedia dikomputer anda.
*
Restart service network kita dengan mengetikkan perintah:
$ sudo /et/init.d/networking restart
*
Cek Konfigurasi dengan mengetikkan perintah:
$ ifconfig
maka akan tampil alamat ip kita saat ini, seperti gambar dibawah ini:
gambar-2
3. Kemudian edit file /etc/bind/named.conf.local, dengan cara :
*
Ketikkan perintah
$ sudo vim /etc/bind/named.conf.local
*
edit file tersebut sehingga berisi seperti ini:
gambar-31
*
save file dengan menenekan tombol ‘ESC’, dan ketikkan :wq
4. Kemudian buat file db.vega dengan cara:
*
Ketikkan perintah
$ sudo vim /etc/bind/db.vega
*
isi file tersebut sehingga berisi seperti gambar dibawah ini:
gambar-4
* Save file dengan cara menekan tombol ‘ESC’ , dan kemudian ketikkan :wq
4. Kemudian buat file db.192 dengan cara:
*
Ketikkan perintah
$ sudo vim /etc/bind/db.192
*
isi file tersebut sehingga berisi seperti gambar dibawah ini:
gambar-5
*
Save file dengan cara menekan tombol ‘ESC’ , dan kemudian ketikkan :wq
6. Edit file /etc/resolv.conf, dengan cara:
*
Ketikkan perintah
$ sudo vim /etc/resolv.conf
*
Isi file tersebut sehingga berisi seperti ini:
nameserver 192.168.10.100
search vega.net
*
Save file dengan cara menekan tombol ‘ESC’, dan kemudian ketikkan :wq
7. Restart service bind dengan cara:
*
Ketikkan perintah:
$ sudo /etc/init.d/bind9 restart
*
Jika tidak ada pesan error, maka konfigurasi yang anda lakukan sudah benar, untuk memastikan apakah dns anda sudah berjalan dengan baik lakukan langkah berikutnya.
8. Tes apakah dns untuk domain vega.net sudah berjalan dengan cara:
*
Menggunakan perintah ping, Ketikkan perintah:
$ ping vega.net
*
Untuk kemudian akan muncul tampilan seperti dibawah ini:
gambar-6
*
Menggunakan perintah dig, Ketikkan perintah:
$ dig vega.net
*
Untuk kemudian akan muncul tampilan seperti dibawah ini:
gambar-7
*
Menggunakan perintah nslookup, Ketikkan perintah:
$ nslookup vega.net
*
Untuk kemudian akan muncul tampilan seperti dibawah ini:
gambar-8
*
Menggunakan perintah host, Ketikkan perintah:
$ host vega.net
*
Untuk kemudian akan muncul tampilan seperti dibawah ini:
gambar-91
8. Lakukan langkah yang sama seperti No.7 untuk mengetes subdomain mail.vega.net
9. Jika hasilnya seperti diatas maka DNS anda beserta subdomainnya sudah berjalan.
THANKS TO VEGA
1. Install paket bind 9 dan binutils, dengan mengetikkan perintah :
*
$ sudo apt-get install bind9 binutils
* Notes : perintah diatas hanya bisa berjalan jika anda sudah mensetting repository anda. caranya dijelaskan ditutorial lain dalam blog ini.
2. Setting alamat ip anda sehingga menjadi ip static dengan mengedit file /etc/network/interfaces, dengan cara:
*
ketikkan perintah:
$ sudo vim /etc/network/interfaces
*
edit file tersebut sehingga berisi seperti ini:
gambar-1
*
Save file tersebut dengan menenekan tombol‘ESC’, dan ketikkan :wq
* Notes: biasanya interface network anda adalah eth0, karena interface yang saya pakai adalah eth1 maka saya menulis eth1 sesuaikan interface yang dipakai dengan tipe interface yang tersedia dikomputer anda.
*
Restart service network kita dengan mengetikkan perintah:
$ sudo /et/init.d/networking restart
*
Cek Konfigurasi dengan mengetikkan perintah:
$ ifconfig
maka akan tampil alamat ip kita saat ini, seperti gambar dibawah ini:
gambar-2
3. Kemudian edit file /etc/bind/named.conf.local, dengan cara :
*
Ketikkan perintah
$ sudo vim /etc/bind/named.conf.local
*
edit file tersebut sehingga berisi seperti ini:
gambar-31
*
save file dengan menenekan tombol ‘ESC’, dan ketikkan :wq
4. Kemudian buat file db.vega dengan cara:
*
Ketikkan perintah
$ sudo vim /etc/bind/db.vega
*
isi file tersebut sehingga berisi seperti gambar dibawah ini:
gambar-4
* Save file dengan cara menekan tombol ‘ESC’ , dan kemudian ketikkan :wq
4. Kemudian buat file db.192 dengan cara:
*
Ketikkan perintah
$ sudo vim /etc/bind/db.192
*
isi file tersebut sehingga berisi seperti gambar dibawah ini:
gambar-5
*
Save file dengan cara menekan tombol ‘ESC’ , dan kemudian ketikkan :wq
6. Edit file /etc/resolv.conf, dengan cara:
*
Ketikkan perintah
$ sudo vim /etc/resolv.conf
*
Isi file tersebut sehingga berisi seperti ini:
nameserver 192.168.10.100
search vega.net
*
Save file dengan cara menekan tombol ‘ESC’, dan kemudian ketikkan :wq
7. Restart service bind dengan cara:
*
Ketikkan perintah:
$ sudo /etc/init.d/bind9 restart
*
Jika tidak ada pesan error, maka konfigurasi yang anda lakukan sudah benar, untuk memastikan apakah dns anda sudah berjalan dengan baik lakukan langkah berikutnya.
8. Tes apakah dns untuk domain vega.net sudah berjalan dengan cara:
*
Menggunakan perintah ping, Ketikkan perintah:
$ ping vega.net
*
Untuk kemudian akan muncul tampilan seperti dibawah ini:
gambar-6
*
Menggunakan perintah dig, Ketikkan perintah:
$ dig vega.net
*
Untuk kemudian akan muncul tampilan seperti dibawah ini:
gambar-7
*
Menggunakan perintah nslookup, Ketikkan perintah:
$ nslookup vega.net
*
Untuk kemudian akan muncul tampilan seperti dibawah ini:
gambar-8
*
Menggunakan perintah host, Ketikkan perintah:
$ host vega.net
*
Untuk kemudian akan muncul tampilan seperti dibawah ini:
gambar-91
8. Lakukan langkah yang sama seperti No.7 untuk mengetes subdomain mail.vega.net
9. Jika hasilnya seperti diatas maka DNS anda beserta subdomainnya sudah berjalan.
THANKS TO VEGA
Senin, 17 Mei 2010
Postfix Dovecot Mailserver on Ubuntu 9.10 Karmic/9.04 Jaunty
Update sources before we get started
view sourceprint?
1.sudo apt-get update
Install the package
view sourceprint?
1.sudo apt-get install dovecot-postfix
General Type of Mail Configuration: Internet Site
System mail name: yourcompany.com
That's it! You now have a working mailserver. If you've never done this before, the Ubuntu team just saved you about an hour worth of configuration file editing and testing.
Now that your mail server is running we need to set up users. The default dovecot-postfix install is set up to manage email addresses based on system users. We're going to set up a MySQL database to handle that so we don't need to create a new system user (or alias) every time we want to add an email address.
Install MySQL and Postfix MySQL compatibility
view sourceprint?
1.sudo apt-get install mysql-server postfix-mysql
We need to create a user to manage the database.
Fire up MySQL
view sourceprint?
1.mysql -u root -p
view sourceprint?
1.CREATE DATABASE postfix;
2.CREATE USER 'postfix'@'localhost' IDENTIFIED BY 'password';
3.GRANT ALL ON postfix.* to 'postfix'@'localhost';
view sourceprint?
1.exit
Postfix admin is a web based administration panel for Postfix. It will handle creating and managing email addresses as well as other extras like vacation autoresponders. It requires a webserver with php5 support. I'll be using Apache2 for this guide, but you can use lighttpd if you want a smaller footprint. You can also install this on a different server if you don't want to run a webserver on your mail server. Note: if you run your webserver on another machine you'll need to make the necessary changes to the MySQL user permissions.
Install Apache2 and php5
view sourceprint?
1.sudo apt-get install apache2 php5 php5-mysql php5-imap
Restart Apache so it registers PHP
view sourceprint?
1.sudo /etc/init.d/apache2 restart
When that's complete confirm that you can pull up your server's IP in a web browser. You should see: It works!
Switch over to the /var/www directory
view sourceprint?
1.cd /var/www
Download the postfixadmin files
view sourceprint?
1.sudo wget http://downloads.sourceforge.net/sourceforge/postfixadmin/postfixadmin_2.3rc7.tar.gz
Note: This address is the current release candidate so this link may change. You can find the current version at http://sourceforge.net/projects/postfixadmin/files/.
Extract the contents
view sourceprint?
1.sudo tar -zxvf postfixadmin_2.3rc7.tar.gz
Rename the directory to something more friendly and remove the tarball:
view sourceprint?
1.sudo mv postfixadmin-2.3rc7 postfixadmin
2.sudo rm postfixadmin_2.3rc7.tar.gz
Update the postfixadmin configuration file with your settings
view sourceprint?
1.cd postfixadmin
2.sudo nano config.inc.php
$CONF['configured'] = true;
$CONF['postfix_admin_url'] = $_SERVER['HTTP_HOST'].'/postfixadmin';
$CONF['database_password'] = 'yourdbpasswdhere';
Also update the following variables to what makes sense for your installation
$CONF['admin_email']
$CONF['default_aliases']
Save and close (CTRL + X)
Browse to: http://yourserverip/postfixadmin/setup.php. You'll likely see a warning about magic quotes. Since I *hate* magic quotes, I'll go ahead and turn those off. You can safely skip this step if you really want to.
view sourceprint?
1.sudo nano /etc/php5/apache2/php.ini
magic_quotes_gpc = Off
save and close (CTRL + X)
view sourceprint?
1.sudo /etc/init.d/apache2 restart
Refresh the setup page and everything should read OK now. Scroll down to the bottom and enter a “Setup password”. (scroll back down to the bottom for the result) This was required in the configuration file if you noticed, so we'll have to copy the hashed result and paste it into the config.inc.php file.
view sourceprint?
1.sudo nano config.inc.php
Update $CONF['setup_password']
Save and close (CTRL + X)
Back on the setup page create a new admin user. (admin must be an email address) Once you create the admin account you can now log in to http://yourserverip/postfixadmin/ The postfixadmin interface is simple and mostly self explanatory so I won't go into it in detail here.
At this point we have a working mailserver and a MySQL powered user database, now we have to set up all the connections.
We need to create 4 files for postfix containing SQL queries that will give postfix the information it needs to delivery to active addresses.
view sourceprint?
1.cd /etc/postfix
2.sudo nano my_alias_maps.cf
user = postfix
password = yourdbpasswd
hosts = localhost
dbname = postfix
query = SELECT goto FROM alias WHERE address = '%s' AND active = 1
save and close (CTRL+x)
view sourceprint?
1.sudo nano my_domains_maps.cf
user = postfix
password = yourdbpasswd
hosts = localhost
dbname = postfix
query = SELECT domain FROM domain WHERE domain = '%s' AND backupmx = 0 AND active = 1
save and close (CTRL+x)
view sourceprint?
1.sudo nano my_mailbox_limits.cf
user = postfix
password = yourdbpasswd
hosts = localhost
dbname = postfix
query = SELECT quota FROM mailbox WHERE username = '%s' AND active = 1
save and close (CTRL+x)
view sourceprint?
1.sudo nano my_mailbox_maps.cf
user = postfix
password = yourdbpasswd
hosts = localhost
dbname = postfix
query = SELECT CONCAT(domain,'/',maildir) FROM mailbox WHERE username = '%s' AND active = 1
save and close (CTRL+x)
Now we have to update postfix's main.cf to add the paths to the new files as well as some various other updates.
view sourceprint?
1.sudo nano main.cf
Add these items to the file (at the end is fine)
virtual_minimum_uid = 150
virtual_uid_maps = static:150
virtual_gid_maps = static:8
virtual_mailbox_base = /var/vmail
virtual_transport = dovecot
dovecot_destination_recipient_limit = 1
virtual_alias_maps = proxy:mysql:/etc/postfix/my_alias_maps.cf
virtual_mailbox_limit = proxy:mysql:/etc/postfix/my_mailbox_limits.cf
virtual_mailbox_domains = proxy:mysql:/etc/postfix/my_domains_maps.cf
virtual_mailbox_maps = proxy:mysql:/etc/postfix/my_mailbox_maps.cf
Comment out (or remove) the following set options:
#home_mailbox = Maildir/
#mailbox_command = /usr/lib/dovecot/deliver -c /etc/dovecot/dovecot-postfix.conf -n -m "${EXTENSION}"
Remove yourcompany.com from mydestination. (It can't be in mydestination and virtual_mailbox_domains)
save and exit (CTRL+X)
view sourceprint?
1.sudo nano master.cf
dovecot unix - n n - - pipe flags=DRhu user=vmail:mail argv=/usr/lib/dovecot/deliver -c /etc/dovecot/dovecot-postfix.conf -f ${sender} -d $(recipient)
save and exit (CTRL+X)
Create the directory for the mail and user who will handle it
view sourceprint?
1.sudo useradd -r -u 150 -g mail -d /var/vmail -s /sbin/nologin vmail
2.sudo mkdir /var/vmail
3.sudo chmod 770 /var/vmail
4.sudo chown vmail:mail /var/vmail/
Finally, we have to make some changes to the dovecot configuration to accept the mail and deliver it
view sourceprint?
1.cd /etc/dovecot
2.sudo nano dovecot-sql.conf
driver = mysql
connect = host=localhost dbname=postfix user=postfix password=yourdbpassword
default_pass_scheme = MD5-CRYPT
user_query = SELECT '/var/vmail/%d/%n' as home, 'maildir:/var/vmail/%d/%n' as mail, 150 AS uid, 8 AS gid, concat('dirsize:storage=', quota) AS quota FROM mailbox WHERE username = '%u' AND active = 1
password_query = SELECT username as user, password, '/var/vmail/%d/%n' as userdb_home, 'maildir:/var/vmail/%d/%n' as userdb_mail, 150 as userdb_uid, 8 as userdb_gid FROM mailbox WHERE username = '%u' AND active = 1
save and exit (CTRL+X)
view sourceprint?
1.sudo nano dovecot-postfix.conf
Change (or uncomment) a few options
mail_location = maildir:/var/vmail/%d/%n
first_valid_uid = 150
last_valid_uid = 150
passdb sql {
args = /etc/dovecot/dovecot-sql.conf
}
userdb sql {
args = /etc/dovecot/dovecot-sql.conf
}
master {
path = /var/run/dovecot/auth-master
mode = 0660
user = vmail
group = mail
}
save and exit (CTRL+X)
Restart both services so changes take effect
view sourceprint?
1.sudo /etc/init.d/postfix restart
2.sudo /etc/init.d/dovecot restart
view sourceprint?
1.sudo apt-get update
Install the package
view sourceprint?
1.sudo apt-get install dovecot-postfix
General Type of Mail Configuration: Internet Site
System mail name: yourcompany.com
That's it! You now have a working mailserver. If you've never done this before, the Ubuntu team just saved you about an hour worth of configuration file editing and testing.
Now that your mail server is running we need to set up users. The default dovecot-postfix install is set up to manage email addresses based on system users. We're going to set up a MySQL database to handle that so we don't need to create a new system user (or alias) every time we want to add an email address.
Install MySQL and Postfix MySQL compatibility
view sourceprint?
1.sudo apt-get install mysql-server postfix-mysql
We need to create a user to manage the database.
Fire up MySQL
view sourceprint?
1.mysql -u root -p
view sourceprint?
1.CREATE DATABASE postfix;
2.CREATE USER 'postfix'@'localhost' IDENTIFIED BY 'password';
3.GRANT ALL ON postfix.* to 'postfix'@'localhost';
view sourceprint?
1.exit
Postfix admin is a web based administration panel for Postfix. It will handle creating and managing email addresses as well as other extras like vacation autoresponders. It requires a webserver with php5 support. I'll be using Apache2 for this guide, but you can use lighttpd if you want a smaller footprint. You can also install this on a different server if you don't want to run a webserver on your mail server. Note: if you run your webserver on another machine you'll need to make the necessary changes to the MySQL user permissions.
Install Apache2 and php5
view sourceprint?
1.sudo apt-get install apache2 php5 php5-mysql php5-imap
Restart Apache so it registers PHP
view sourceprint?
1.sudo /etc/init.d/apache2 restart
When that's complete confirm that you can pull up your server's IP in a web browser. You should see: It works!
Switch over to the /var/www directory
view sourceprint?
1.cd /var/www
Download the postfixadmin files
view sourceprint?
1.sudo wget http://downloads.sourceforge.net/sourceforge/postfixadmin/postfixadmin_2.3rc7.tar.gz
Note: This address is the current release candidate so this link may change. You can find the current version at http://sourceforge.net/projects/postfixadmin/files/.
Extract the contents
view sourceprint?
1.sudo tar -zxvf postfixadmin_2.3rc7.tar.gz
Rename the directory to something more friendly and remove the tarball:
view sourceprint?
1.sudo mv postfixadmin-2.3rc7 postfixadmin
2.sudo rm postfixadmin_2.3rc7.tar.gz
Update the postfixadmin configuration file with your settings
view sourceprint?
1.cd postfixadmin
2.sudo nano config.inc.php
$CONF['configured'] = true;
$CONF['postfix_admin_url'] = $_SERVER['HTTP_HOST'].'/postfixadmin';
$CONF['database_password'] = 'yourdbpasswdhere';
Also update the following variables to what makes sense for your installation
$CONF['admin_email']
$CONF['default_aliases']
Save and close (CTRL + X)
Browse to: http://yourserverip/postfixadmin/setup.php. You'll likely see a warning about magic quotes. Since I *hate* magic quotes, I'll go ahead and turn those off. You can safely skip this step if you really want to.
view sourceprint?
1.sudo nano /etc/php5/apache2/php.ini
magic_quotes_gpc = Off
save and close (CTRL + X)
view sourceprint?
1.sudo /etc/init.d/apache2 restart
Refresh the setup page and everything should read OK now. Scroll down to the bottom and enter a “Setup password”. (scroll back down to the bottom for the result) This was required in the configuration file if you noticed, so we'll have to copy the hashed result and paste it into the config.inc.php file.
view sourceprint?
1.sudo nano config.inc.php
Update $CONF['setup_password']
Save and close (CTRL + X)
Back on the setup page create a new admin user. (admin must be an email address) Once you create the admin account you can now log in to http://yourserverip/postfixadmin/ The postfixadmin interface is simple and mostly self explanatory so I won't go into it in detail here.
At this point we have a working mailserver and a MySQL powered user database, now we have to set up all the connections.
We need to create 4 files for postfix containing SQL queries that will give postfix the information it needs to delivery to active addresses.
view sourceprint?
1.cd /etc/postfix
2.sudo nano my_alias_maps.cf
user = postfix
password = yourdbpasswd
hosts = localhost
dbname = postfix
query = SELECT goto FROM alias WHERE address = '%s' AND active = 1
save and close (CTRL+x)
view sourceprint?
1.sudo nano my_domains_maps.cf
user = postfix
password = yourdbpasswd
hosts = localhost
dbname = postfix
query = SELECT domain FROM domain WHERE domain = '%s' AND backupmx = 0 AND active = 1
save and close (CTRL+x)
view sourceprint?
1.sudo nano my_mailbox_limits.cf
user = postfix
password = yourdbpasswd
hosts = localhost
dbname = postfix
query = SELECT quota FROM mailbox WHERE username = '%s' AND active = 1
save and close (CTRL+x)
view sourceprint?
1.sudo nano my_mailbox_maps.cf
user = postfix
password = yourdbpasswd
hosts = localhost
dbname = postfix
query = SELECT CONCAT(domain,'/',maildir) FROM mailbox WHERE username = '%s' AND active = 1
save and close (CTRL+x)
Now we have to update postfix's main.cf to add the paths to the new files as well as some various other updates.
view sourceprint?
1.sudo nano main.cf
Add these items to the file (at the end is fine)
virtual_minimum_uid = 150
virtual_uid_maps = static:150
virtual_gid_maps = static:8
virtual_mailbox_base = /var/vmail
virtual_transport = dovecot
dovecot_destination_recipient_limit = 1
virtual_alias_maps = proxy:mysql:/etc/postfix/my_alias_maps.cf
virtual_mailbox_limit = proxy:mysql:/etc/postfix/my_mailbox_limits.cf
virtual_mailbox_domains = proxy:mysql:/etc/postfix/my_domains_maps.cf
virtual_mailbox_maps = proxy:mysql:/etc/postfix/my_mailbox_maps.cf
Comment out (or remove) the following set options:
#home_mailbox = Maildir/
#mailbox_command = /usr/lib/dovecot/deliver -c /etc/dovecot/dovecot-postfix.conf -n -m "${EXTENSION}"
Remove yourcompany.com from mydestination. (It can't be in mydestination and virtual_mailbox_domains)
save and exit (CTRL+X)
view sourceprint?
1.sudo nano master.cf
dovecot unix - n n - - pipe flags=DRhu user=vmail:mail argv=/usr/lib/dovecot/deliver -c /etc/dovecot/dovecot-postfix.conf -f ${sender} -d $(recipient)
save and exit (CTRL+X)
Create the directory for the mail and user who will handle it
view sourceprint?
1.sudo useradd -r -u 150 -g mail -d /var/vmail -s /sbin/nologin vmail
2.sudo mkdir /var/vmail
3.sudo chmod 770 /var/vmail
4.sudo chown vmail:mail /var/vmail/
Finally, we have to make some changes to the dovecot configuration to accept the mail and deliver it
view sourceprint?
1.cd /etc/dovecot
2.sudo nano dovecot-sql.conf
driver = mysql
connect = host=localhost dbname=postfix user=postfix password=yourdbpassword
default_pass_scheme = MD5-CRYPT
user_query = SELECT '/var/vmail/%d/%n' as home, 'maildir:/var/vmail/%d/%n' as mail, 150 AS uid, 8 AS gid, concat('dirsize:storage=', quota) AS quota FROM mailbox WHERE username = '%u' AND active = 1
password_query = SELECT username as user, password, '/var/vmail/%d/%n' as userdb_home, 'maildir:/var/vmail/%d/%n' as userdb_mail, 150 as userdb_uid, 8 as userdb_gid FROM mailbox WHERE username = '%u' AND active = 1
save and exit (CTRL+X)
view sourceprint?
1.sudo nano dovecot-postfix.conf
Change (or uncomment) a few options
mail_location = maildir:/var/vmail/%d/%n
first_valid_uid = 150
last_valid_uid = 150
passdb sql {
args = /etc/dovecot/dovecot-sql.conf
}
userdb sql {
args = /etc/dovecot/dovecot-sql.conf
}
master {
path = /var/run/dovecot/auth-master
mode = 0660
user = vmail
group = mail
}
save and exit (CTRL+X)
Restart both services so changes take effect
view sourceprint?
1.sudo /etc/init.d/postfix restart
2.sudo /etc/init.d/dovecot restart
Selasa, 20 April 2010
Membuat Lukisan Pensil dengan PhotoSop
1. buka dokumen foto yang akan diedit, Kemudian tekan CTRL + J (untuk menduplikat gambar), lalu tekan CTRL + U dan pada kotak dialog Hue/Saturation geser kesebelah kiri pada Saturation menjadi -100
2. Lalu tekan CTRL + J lagi pada Layer 1 (atau layer yang diduplikat di atas tadi) kemudian tekan CTRL + I , membuat efek negatif (film).
3. masih pada Layer 1 copy, rubah layer menjadi Color Dodge. Pada Layer ini gambar akan menjadi putih.
4. masih pada Layer 1 copy, klik Layer -> Blur -> Gaussian Blur… ubah Radius sesuai selera anda…
Selamat Mencoba
2. Lalu tekan CTRL + J lagi pada Layer 1 (atau layer yang diduplikat di atas tadi) kemudian tekan CTRL + I , membuat efek negatif (film).
3. masih pada Layer 1 copy, rubah layer menjadi Color Dodge. Pada Layer ini gambar akan menjadi putih.
4. masih pada Layer 1 copy, klik Layer -> Blur -> Gaussian Blur… ubah Radius sesuai selera anda…
Selamat Mencoba
Repair Oulook Express Folder Mail After Compact Accident
The BAK files your OE folders before compacting. They are copied there
as a precaution in case something goes wrong with the compacting.
1) Look in OE at Tools, Options, Maintenance, Store Folder for the
location of your Store Folder. Then close OE.
2) Go to Recycle Bin and restore the most recent Sent Items.bak file.
That will put it in OE Store folder, but still as a BAK file.
3) Open the Windows File Explorer and look at the store folder you found
in step 1. (You may need to enable the the display Hidden and System
files in Tools, Folder Options, View as well as uncheck the option to
Hide extensions of known file types. You should see both a Sent
Items.dbx file as well as the Sent Items.bak. Rename the Sent Items.DBX
to Sentold.dbx and then rename Sent Items.Bak to Sent Items.DBX. When
you open OE, your Sent Items messages should be restored.
Signature
Mike - http://pages.prodigy.net/michael_santovec/techhelp.htm
> Today i performed the compacting function of my outlook express. Upon
> re-opening outlook express my sent folder no longer has a batch of
[quoted text clipped - 10 lines]
>
> Any help advice much appreciated
as a precaution in case something goes wrong with the compacting.
1) Look in OE at Tools, Options, Maintenance, Store Folder for the
location of your Store Folder. Then close OE.
2) Go to Recycle Bin and restore the most recent Sent Items.bak file.
That will put it in OE Store folder, but still as a BAK file.
3) Open the Windows File Explorer and look at the store folder you found
in step 1. (You may need to enable the the display Hidden and System
files in Tools, Folder Options, View as well as uncheck the option to
Hide extensions of known file types. You should see both a Sent
Items.dbx file as well as the Sent Items.bak. Rename the Sent Items.DBX
to Sentold.dbx and then rename Sent Items.Bak to Sent Items.DBX. When
you open OE, your Sent Items messages should be restored.
Signature
Mike - http://pages.prodigy.net/michael_santovec/techhelp.htm
> Today i performed the compacting function of my outlook express. Upon
> re-opening outlook express my sent folder no longer has a batch of
[quoted text clipped - 10 lines]
>
> Any help advice much appreciated
Rabu, 24 Maret 2010
Instalasi Webmin on Ubuntu and Setting Squid Via Webmin
Installing on Debian
If you are using the DEB version of webmin, first download the file and then run the command :
dpkg --install webmin_1.510_all.deb
The install will be done automatically to /usr/share/webmin, the administration username set to root and the password to your current root password. You should now be able to login to Webmin at the URL http://localhost:10000/. Or if accessing it remotely, replace localhost with your system's IP address.
If Debian complains about missing dependencies, you can install them with the command :
apt-get install perl libnet-ssleay-perl openssl libauthen-pam-perl libpam-runtime libio-pty-perl libmd5-perl
If you are installing on Ubuntu and the apt-get command reports that some of the packages cannot be found, edit /etc/apt/sources.list and make sure the lines ending with universe are not commented out.
Some Debian-based distributions (Ubuntu in particular) don't allow logins by the root user by default. However, the user created at system installation time can use sudo to switch to root. Webmin will allow any user who has this sudo capability to login with full root privileges.
If you want to connect from a remote server and your system has a firewall installed, see this page for instructions on how to open up port 10000.
Using the Webmin APT repository
If you like to install and update Webmin via APT, edit the /etc/apt/sources.list file on your system and add the line :
deb http://download.webmin.com/download/repository sarge contrib
You should also fetch and install my GPG key with which the repository is signed, with the commands :
cd /root
wget http://www.webmin.com/jcameron-key.asc
apt-key add jcameron-key.asc
You will now be able to install with the commands :
apt-get update
apt-get install webmin
All dependencies should be resolved automatically.
Supported Debian-based Distributions
Webmin has been tested on all regular Debian releases, Ubuntu Linux, and derivatives like Xandros and APLINUX.
Source Packages
The files needed to build the Debian package are deb/webmin_1.510.dsc, deb/webmin_1.510.diff, and webmin-1.510.tar.gz
Setelah semua instalasi selasai… buka browser anda melalui komputer lain trus ketik https://ip-server:10000 ( https://192.168.1.xx:10000)
gambar 1
2. Install squid ketik $sudo apt-get install squid squid-common pada terminal, setelah selsai install squid buka kembali browser anda ketik seperti yang diatas maka tampilanya akan seperti ini.
( jangan lupa klik refresh modules )
langkah-langkah konfigurasi squid :
1. Klik severs —> Squid Proksi Server trus pilih Port and Networking Options disamping sebelah kanan.
Disini kita akan meneyukan port yang akan digunakan. Default dari squid adalah 3128, saya biasanya menggunakan port 8080. Kalau sudah diubah klik Save. trus kembali ke halaman awal.
2. Klik Other Cache pilih Add Another Cache. Pada isisn Hostname, isikan alamat proksi server dan port yang digunakan 8080 dan untuk ICP gunakan Port 3130 ( saya memakai Type parent dan Port 3130 ), setelah selesai klik save dan kembali ke halaman awal lagi.
3. Klik Memory Usage, disini kita akan menentukan besar memory yang akan di gunakan oleh proksi, diisi secara manual, besarannya adalah N/3 dari memory yeng tersedia, setelah selesai klik save dan kembali kehalaman awal.
4. Klik Access Control pilih Create new ACL pilih Client Address trus klik Create new ACl.
5. Masih pada halaman ACL Name, beri nama ACL kemudian isikan form IP dan to IP dengan ip yang boleh mengakses proksi tersebut, sesuaikan netmasknya, jika sudah selesai klik save.
6. Masih di halaman Access Control, Klik Add Proxy Restriction, lalu pilih ACL yang kita buat tadi sesuai contoh dan berikan akses Allow trus klik Save.
7. Agar ACL yang kita buat tersebut dapat di proses terlebih dahulu di bandingkan dengan ACL lainnya, pindah kan urutan ACL tersebut ke urutan paling atas dengan menekan tombol tanda panah ke atas.
8. Setelah semua setting diatas kita lakukan kita kembali kehalaman utama… klik logout
9. buka terminal ketik $ sudo /etc/init.d/squid/squid restart untuk merestart squid tersebut.
10. setting pada client sesuaikan pada settingan yang ada di proksi server tersbut.
Selamat mencoba… semoga sukses..
If you are using the DEB version of webmin, first download the file and then run the command :
dpkg --install webmin_1.510_all.deb
The install will be done automatically to /usr/share/webmin, the administration username set to root and the password to your current root password. You should now be able to login to Webmin at the URL http://localhost:10000/. Or if accessing it remotely, replace localhost with your system's IP address.
If Debian complains about missing dependencies, you can install them with the command :
apt-get install perl libnet-ssleay-perl openssl libauthen-pam-perl libpam-runtime libio-pty-perl libmd5-perl
If you are installing on Ubuntu and the apt-get command reports that some of the packages cannot be found, edit /etc/apt/sources.list and make sure the lines ending with universe are not commented out.
Some Debian-based distributions (Ubuntu in particular) don't allow logins by the root user by default. However, the user created at system installation time can use sudo to switch to root. Webmin will allow any user who has this sudo capability to login with full root privileges.
If you want to connect from a remote server and your system has a firewall installed, see this page for instructions on how to open up port 10000.
Using the Webmin APT repository
If you like to install and update Webmin via APT, edit the /etc/apt/sources.list file on your system and add the line :
deb http://download.webmin.com/download/repository sarge contrib
You should also fetch and install my GPG key with which the repository is signed, with the commands :
cd /root
wget http://www.webmin.com/jcameron-key.asc
apt-key add jcameron-key.asc
You will now be able to install with the commands :
apt-get update
apt-get install webmin
All dependencies should be resolved automatically.
Supported Debian-based Distributions
Webmin has been tested on all regular Debian releases, Ubuntu Linux, and derivatives like Xandros and APLINUX.
Source Packages
The files needed to build the Debian package are deb/webmin_1.510.dsc, deb/webmin_1.510.diff, and webmin-1.510.tar.gz
Setelah semua instalasi selasai… buka browser anda melalui komputer lain trus ketik https://ip-server:10000 ( https://192.168.1.xx:10000)
gambar 1
2. Install squid ketik $sudo apt-get install squid squid-common pada terminal, setelah selsai install squid buka kembali browser anda ketik seperti yang diatas maka tampilanya akan seperti ini.
( jangan lupa klik refresh modules )
langkah-langkah konfigurasi squid :
1. Klik severs —> Squid Proksi Server trus pilih Port and Networking Options disamping sebelah kanan.
Disini kita akan meneyukan port yang akan digunakan. Default dari squid adalah 3128, saya biasanya menggunakan port 8080. Kalau sudah diubah klik Save. trus kembali ke halaman awal.
2. Klik Other Cache pilih Add Another Cache. Pada isisn Hostname, isikan alamat proksi server dan port yang digunakan 8080 dan untuk ICP gunakan Port 3130 ( saya memakai Type parent dan Port 3130 ), setelah selesai klik save dan kembali ke halaman awal lagi.
3. Klik Memory Usage, disini kita akan menentukan besar memory yang akan di gunakan oleh proksi, diisi secara manual, besarannya adalah N/3 dari memory yeng tersedia, setelah selesai klik save dan kembali kehalaman awal.
4. Klik Access Control pilih Create new ACL pilih Client Address trus klik Create new ACl.
5. Masih pada halaman ACL Name, beri nama ACL kemudian isikan form IP dan to IP dengan ip yang boleh mengakses proksi tersebut, sesuaikan netmasknya, jika sudah selesai klik save.
6. Masih di halaman Access Control, Klik Add Proxy Restriction, lalu pilih ACL yang kita buat tadi sesuai contoh dan berikan akses Allow trus klik Save.
7. Agar ACL yang kita buat tersebut dapat di proses terlebih dahulu di bandingkan dengan ACL lainnya, pindah kan urutan ACL tersebut ke urutan paling atas dengan menekan tombol tanda panah ke atas.
8. Setelah semua setting diatas kita lakukan kita kembali kehalaman utama… klik logout
9. buka terminal ketik $ sudo /etc/init.d/squid/squid restart untuk merestart squid tersebut.
10. setting pada client sesuaikan pada settingan yang ada di proksi server tersbut.
Selamat mencoba… semoga sukses..
Kamis, 18 Maret 2010
Setting Speedy in Linux Ubuntu
ekarang internet merupakan kebutuhan pokok. di kampung saya saat tulisan ini di posting yang namanya warnet (warung Internet) di satu kecamatan baru ada 2 dan itupun sekarang tinggal satu...lelet lagi.... sehingga kalau mau chating atau cari info harus pergi ke kota... tapi untungnya sejak April Speedy sudah bisa masuk ke kecamatan rajagaluh dan di SMAN 1 Rajagaluh sudah mendaftarkan diri menggunakan speedy untuk jaringan internet di Labkomputer.
Setting Speddy di windows udah ga asing tapi kalau di Linux kita harus tahu tentang perintah-perintah di terminal yang harus kita ketikan. berikut pengalaman penulis mengenai setting speedy di Linux Ubuntu 7.10.
1. Hubungkan modem ADSL ke komputer dengan menggunakan koneksi LAN (RJ-45), pastikan modem ADSL dalam keadaan menyala (tidak perlu terkoneksi ke internet)
2. Buka terminal, ketikkan :
sudo pppoeconf
3. Masukkan password
4. Aplikasi akan memeriksa perangkat-perangkat yang ada pada PC yang dapat digunakan untuk melakukan koneksi (misalnya : internet card, wireless card, dsb)
5. Aplikasi akan memeriksa perangkat mana yang memiliki koneksi ke modem ADSL
6. Selanjutnya pilih “yes” untuk setiap option yang ditawarkan, jangan lupa memasukkan username dan password untuk koneksi speedy saat diminta.
Sampai tahap ini, Ubuntu telah selesai melakukan konfigurasi speedy. Untuk melihat hasil konfigurasi, gunakan perintah :
sudo nano /etc/ppp/peers/dsl-default
Untuk mulai melakukan koneksi, ketik :
sudo pon dsl-default
, untuk lebih memudahkan, kita dapat mengganti nama file dsl-default misalnya menjadi speedy, sehingga untuk melakukan koneksi ketik
sudo pon speedy
Memutuskan koneksi dapat dilakukan dengan perintah “sudo poff”.
Setting Speddy di windows udah ga asing tapi kalau di Linux kita harus tahu tentang perintah-perintah di terminal yang harus kita ketikan. berikut pengalaman penulis mengenai setting speedy di Linux Ubuntu 7.10.
1. Hubungkan modem ADSL ke komputer dengan menggunakan koneksi LAN (RJ-45), pastikan modem ADSL dalam keadaan menyala (tidak perlu terkoneksi ke internet)
2. Buka terminal, ketikkan :
sudo pppoeconf
3. Masukkan password
4. Aplikasi akan memeriksa perangkat-perangkat yang ada pada PC yang dapat digunakan untuk melakukan koneksi (misalnya : internet card, wireless card, dsb)
5. Aplikasi akan memeriksa perangkat mana yang memiliki koneksi ke modem ADSL
6. Selanjutnya pilih “yes” untuk setiap option yang ditawarkan, jangan lupa memasukkan username dan password untuk koneksi speedy saat diminta.
Sampai tahap ini, Ubuntu telah selesai melakukan konfigurasi speedy. Untuk melihat hasil konfigurasi, gunakan perintah :
sudo nano /etc/ppp/peers/dsl-default
Untuk mulai melakukan koneksi, ketik :
sudo pon dsl-default
, untuk lebih memudahkan, kita dapat mengganti nama file dsl-default misalnya menjadi speedy, sehingga untuk melakukan koneksi ketik
sudo pon speedy
Memutuskan koneksi dapat dilakukan dengan perintah “sudo poff”.
Konfigurasi FTP Server Dengan Proftpd Pada Ubuntu Server
Secara default, pemberian hak akses pada ftp dibagi menjadi 2 buah user:
1. Anonymous Ftp , Ftp server memberikan akses kepada siapapun tanpa harus mempunyai user account dan password.
2. User Ftp, hanya user yang mempunyai user account dan password saja yang bisa mengakses ke server ftp.
Untuk keamanan server maka kita akan mematikan eksekusi file binary (.bin) yang bisa berjalan pada shell kita, kita edit file /etc/shells:
$ sudo vi /etc/shells
tambahkan baris ini dibawah baris berikutnya
/bin/false
Setelah dirasa sudah siap semuanya (komputer,repository dan jaringan) maka langsung aja kita mulai buat ftp servernya.
Install program ftp server (proftpd )
$ sudo apt-get install proftpd
setelah proses instalasi hampir selesai, nanti akan ada 2 pilihan ,kita pilih standalone saja. Jika tidak ada masalah dalam peginstalan kita lanjutkan ke langkah berikutnya.
Melakukan setting Ftp server dengan berbagai pilihan.
A. Mengkonfigurasi Ftp server supaya user seperti dipenjara dalam mengakses direktory /home.Edit file konfigurasi Ftp Server yaitu file proftpd.conf yang berada dalam direktory /etc/proftpd/
$ sudo gedit /etc/proftpd/proftpd.conf
kemudian cari baris ini,
DenyFilter \*.*/
Tambahkan baris dibawah ini dibawahnya
DefaultRoot ~
Setelah itu simpan hasil editan, kemudian restart proftpd nya.
$ sudo /etc/init.d/proftpd restart
B. Mengkonfigurasi Ftp Server dengan user Anonymous dan opsinya Read Only/baca saja. Edit file proftpd.conf dan sisipkan baris berikut ini.
User ftp
Group nogroup
UserAlias anonymous ftp
DirFakeUser on ftp
DirFakeGroup on ftp
RequireValidShell off
MaxClients 10
DisplayLogin welcome.msg
DisplayFirstChdir .message
DenyAll
Simpan dan restart lagi proftpd-nya
C.) Mengkonfigurasi Ftp Server dengan user Anonymous dan opsinya Read and Write/baca dan tulis. Edit file proftpd.conf dan edit baris berikut ini.
User ftp
Group nogroup
UserAlias anonymous ftp
DirFakeUser on ftp
DirFakeGroup on ftp
RequireValidShell off
MaxClients 10
DisplayLogin welcome.msg
DisplayFirstChdir .message
DenyAll
Simpan hasil editan dan restart proftpd nya.
D. Mengkonfigurasi Ftp Server dengan akses Ftp user.
Untuk melakukan setting Ftp dengan opsi ini perlu beberapa langkah yang harus dilakukan. Membuat user dalam komputer yang sekalian nanti juga aka didaftarkan sebagai ftpuser.
$ sudo adduser namauser
Setelah nama user dibuat edit fiel proftpd.conf dan tambahkan baris berikut.
User namauser —-> nama untuk user yang kita daftarkan
Group nogroup
UserAlias anonymous ftp
DirFakeUser on ftp
DirFakeGroup on ftp
RequireValidShell off
MaxClients 10
DisplayLogin welcome.msg
DisplayFirstChdir .message
AllowAll
Bagi yang mau buat server untuk web hosting berbasis ubuntu…
Semoga berguna.
Sumber : neonmap@jasakom.org
1. Anonymous Ftp , Ftp server memberikan akses kepada siapapun tanpa harus mempunyai user account dan password.
2. User Ftp, hanya user yang mempunyai user account dan password saja yang bisa mengakses ke server ftp.
Untuk keamanan server maka kita akan mematikan eksekusi file binary (.bin) yang bisa berjalan pada shell kita, kita edit file /etc/shells:
$ sudo vi /etc/shells
tambahkan baris ini dibawah baris berikutnya
/bin/false
Setelah dirasa sudah siap semuanya (komputer,repository dan jaringan) maka langsung aja kita mulai buat ftp servernya.
Install program ftp server (proftpd )
$ sudo apt-get install proftpd
setelah proses instalasi hampir selesai, nanti akan ada 2 pilihan ,kita pilih standalone saja. Jika tidak ada masalah dalam peginstalan kita lanjutkan ke langkah berikutnya.
Melakukan setting Ftp server dengan berbagai pilihan.
A. Mengkonfigurasi Ftp server supaya user seperti dipenjara dalam mengakses direktory /home.Edit file konfigurasi Ftp Server yaitu file proftpd.conf yang berada dalam direktory /etc/proftpd/
$ sudo gedit /etc/proftpd/proftpd.conf
kemudian cari baris ini,
DenyFilter \*.*/
Tambahkan baris dibawah ini dibawahnya
DefaultRoot ~
Setelah itu simpan hasil editan, kemudian restart proftpd nya.
$ sudo /etc/init.d/proftpd restart
B. Mengkonfigurasi Ftp Server dengan user Anonymous dan opsinya Read Only/baca saja. Edit file proftpd.conf dan sisipkan baris berikut ini.
User ftp
Group nogroup
UserAlias anonymous ftp
DirFakeUser on ftp
DirFakeGroup on ftp
RequireValidShell off
MaxClients 10
DisplayLogin welcome.msg
DisplayFirstChdir .message
DenyAll
Simpan dan restart lagi proftpd-nya
C.) Mengkonfigurasi Ftp Server dengan user Anonymous dan opsinya Read and Write/baca dan tulis. Edit file proftpd.conf dan edit baris berikut ini.
User ftp
Group nogroup
UserAlias anonymous ftp
DirFakeUser on ftp
DirFakeGroup on ftp
RequireValidShell off
MaxClients 10
DisplayLogin welcome.msg
DisplayFirstChdir .message
DenyAll
Simpan hasil editan dan restart proftpd nya.
D. Mengkonfigurasi Ftp Server dengan akses Ftp user.
Untuk melakukan setting Ftp dengan opsi ini perlu beberapa langkah yang harus dilakukan. Membuat user dalam komputer yang sekalian nanti juga aka didaftarkan sebagai ftpuser.
$ sudo adduser namauser
Setelah nama user dibuat edit fiel proftpd.conf dan tambahkan baris berikut.
User namauser —-> nama untuk user yang kita daftarkan
Group nogroup
UserAlias anonymous ftp
DirFakeUser on ftp
DirFakeGroup on ftp
RequireValidShell off
MaxClients 10
DisplayLogin welcome.msg
DisplayFirstChdir .message
AllowAll
Bagi yang mau buat server untuk web hosting berbasis ubuntu…
Semoga berguna.
Sumber : neonmap@jasakom.org
Rabu, 10 Maret 2010
Membuat FTP Server di Ubuntu Hardy Dengan ProFTPD
Membuat FTP Server di Ubuntu Hardy Dengan ProFTPD
Pada 22 Aug 2009, di Tutorial, oleh Cecep Mahbub
Ada banyak pilihan untuk ftp server, tapi proftpd adalah salah satu ftp server yang fleksibel dan mudah dikonfigurasi. Dan di tulisan ini akan menjelaskan secara singkat bagaimana menginstal proftpd di Ubuntu 8.04.
FTP adalah protokol yang sudah sangat tua, tapi walaupun begitu masih banyak digunakan untuk keperluan transfer berkas. Mungkin karena kestabilannya dan banyaknya client atau aplikasi yang mendukung proses transfer berkas melalui ftp, yang menyebabkan ftp masih sangat populer.
Instalasi
Menginstal proftpd di Ubuntu, semudah menginstal aplikasi lain dari repositori. Caranya,
sudo apt-get install proftpd
Saat ada pilihan apakah akan menjalankan proftpd via inetd atau standalone, pilih standalone saja. Setelah instalasi selesai, seharusnya proftpd otomatis dijalankan. Jika tidak, coba Anda jalankan perintah berikut.
sudo /etc/init.d/proftpd start
Letak berkas konfigurasi ada di /etc/proftpd/proftpd.conf. Contoh yang diberikan oleh paket proftpd di Ubuntu sudah sangat baik. Tapi tentu saja, Anda tetap bisa mengkonfigurasinya lagi agar lebih sesuai dengan keperluan Anda.
Test Instalasi
Sebelum membahas konfigurasi untuk proftpd, mari kita sedikit meluangkan waktu untuk melakukan sedikit test. Setelah proftpd berhasil dijalankan, Anda bisa melakukan proses cek, apakah proftpd sudah listen atau belum.
sudo lsof -i -n -P |grep "21" |grep LISTEN
Jika proftpd sudah listen di port 21 tersebut, selanjutnya mari kita cek. Seperti pada contoh di bawah ini.
ftp localhost
Connected to localhost.
220 ProFTPD 1.3.1 Server (Debian) [::ffff:127.0.0.1]
Name (localhost:cecep): cecep
331 Password required for cecep
Password:
230 User cecep logged in
Remote system type is UNIX.
Using binary mode to transfer files.
ftp> dir
200 PORT command successful
150 Opening ASCII mode data connection for file list
-rw-r--r-- 1 root root 3169166 May 17 09:23 redmine-0.8.4.tar.gz
drwxr-xr-x 7 cecep cecep 4096 Jul 21 23:47 rubygems-1.3.5
-rw-r--r-- 1 cecep cecep 278469 Jul 22 00:16 rubygems-1.3.5.tgz
226 Transfer complete
ftp>
Membatasi User FTP di homedir
Lihat konfigurasi proftpd.conf, cari baris DefaultRoot, Anda tinggal membuang tanda pagar didepannya, seperti contoh di bawah ini.
# Use this to jail all users in their homes
DefaultRoot ~
Seperti biasa, jika konfigurasi baru sudah Anda simpan, Anda harus merestart service proftpd.
sudo /etc/init.d/proftpd restart
Membatasi Berkas yang Boleh di Upload
Misal, Anda membuat ftp server untuk keperluan kantor. Dan Anda tidak ingin user Anda mengupload berkas-berkas mp3 dan video yang mungkin tidak berkaitan dengan keperluan kantor.
Anda bisa menerapkan konfigurasi berikut.
# Reject files with this extension
PathDenyFilter "\\.(3gp|avi|mp3|mpg|wmv)$"
Contoh lainnya, Anda ingin membatasi besar berkas yang boleh di upload.
# Restrict upload to only 10 megabytes
MaxStoreFileSize 10 Mb
Tuning Untuk Server yang Super Sibuk
Jika FTP server Anda sangat sibuk, mungkin Anda harus mengubah beberapa konfigurasi Timeout untuk kondisi client yang tidak mentransfer, stalled atau yang sedang idle. Tujuannya agar client-client tersebut tidak membebani server, dan memberikan kesempatan ke client lain yang ingin mengakses server Anda.
Nilai default di instalasi Ubuntu, ingat satuannya dalam detik. Jadi 600 artinya 10 menit.
TimeoutNoTransfer 600
TimeoutStalled 600
TimeoutIdle 1200
Anda bisa ubah misalnya menjadi seperti di bawah ini.
TimeoutNoTransfer 60
TimeoutStalled 60
TimeoutIdle 120
Anda juga mungkin bisa menerapkan konfigurasi tambahan seperti di bawah ini.
# Disable Ident Lookups
IdentLookups off
# Disable Reverse DNS Lookups
UseReverseDNS off
# Disable ls -R
ListOptions +R strict
# Disable checking for .ftpaccess
AllowOverride off
# Disable logging to wtmp file
WtmpLog off
Pada 22 Aug 2009, di Tutorial, oleh Cecep Mahbub
Ada banyak pilihan untuk ftp server, tapi proftpd adalah salah satu ftp server yang fleksibel dan mudah dikonfigurasi. Dan di tulisan ini akan menjelaskan secara singkat bagaimana menginstal proftpd di Ubuntu 8.04.
FTP adalah protokol yang sudah sangat tua, tapi walaupun begitu masih banyak digunakan untuk keperluan transfer berkas. Mungkin karena kestabilannya dan banyaknya client atau aplikasi yang mendukung proses transfer berkas melalui ftp, yang menyebabkan ftp masih sangat populer.
Instalasi
Menginstal proftpd di Ubuntu, semudah menginstal aplikasi lain dari repositori. Caranya,
sudo apt-get install proftpd
Saat ada pilihan apakah akan menjalankan proftpd via inetd atau standalone, pilih standalone saja. Setelah instalasi selesai, seharusnya proftpd otomatis dijalankan. Jika tidak, coba Anda jalankan perintah berikut.
sudo /etc/init.d/proftpd start
Letak berkas konfigurasi ada di /etc/proftpd/proftpd.conf. Contoh yang diberikan oleh paket proftpd di Ubuntu sudah sangat baik. Tapi tentu saja, Anda tetap bisa mengkonfigurasinya lagi agar lebih sesuai dengan keperluan Anda.
Test Instalasi
Sebelum membahas konfigurasi untuk proftpd, mari kita sedikit meluangkan waktu untuk melakukan sedikit test. Setelah proftpd berhasil dijalankan, Anda bisa melakukan proses cek, apakah proftpd sudah listen atau belum.
sudo lsof -i -n -P |grep "21" |grep LISTEN
Jika proftpd sudah listen di port 21 tersebut, selanjutnya mari kita cek. Seperti pada contoh di bawah ini.
ftp localhost
Connected to localhost.
220 ProFTPD 1.3.1 Server (Debian) [::ffff:127.0.0.1]
Name (localhost:cecep): cecep
331 Password required for cecep
Password:
230 User cecep logged in
Remote system type is UNIX.
Using binary mode to transfer files.
ftp> dir
200 PORT command successful
150 Opening ASCII mode data connection for file list
-rw-r--r-- 1 root root 3169166 May 17 09:23 redmine-0.8.4.tar.gz
drwxr-xr-x 7 cecep cecep 4096 Jul 21 23:47 rubygems-1.3.5
-rw-r--r-- 1 cecep cecep 278469 Jul 22 00:16 rubygems-1.3.5.tgz
226 Transfer complete
ftp>
Membatasi User FTP di homedir
Lihat konfigurasi proftpd.conf, cari baris DefaultRoot, Anda tinggal membuang tanda pagar didepannya, seperti contoh di bawah ini.
# Use this to jail all users in their homes
DefaultRoot ~
Seperti biasa, jika konfigurasi baru sudah Anda simpan, Anda harus merestart service proftpd.
sudo /etc/init.d/proftpd restart
Membatasi Berkas yang Boleh di Upload
Misal, Anda membuat ftp server untuk keperluan kantor. Dan Anda tidak ingin user Anda mengupload berkas-berkas mp3 dan video yang mungkin tidak berkaitan dengan keperluan kantor.
Anda bisa menerapkan konfigurasi berikut.
# Reject files with this extension
PathDenyFilter "\\.(3gp|avi|mp3|mpg|wmv)$"
Contoh lainnya, Anda ingin membatasi besar berkas yang boleh di upload.
# Restrict upload to only 10 megabytes
MaxStoreFileSize 10 Mb
Tuning Untuk Server yang Super Sibuk
Jika FTP server Anda sangat sibuk, mungkin Anda harus mengubah beberapa konfigurasi Timeout untuk kondisi client yang tidak mentransfer, stalled atau yang sedang idle. Tujuannya agar client-client tersebut tidak membebani server, dan memberikan kesempatan ke client lain yang ingin mengakses server Anda.
Nilai default di instalasi Ubuntu, ingat satuannya dalam detik. Jadi 600 artinya 10 menit.
TimeoutNoTransfer 600
TimeoutStalled 600
TimeoutIdle 1200
Anda bisa ubah misalnya menjadi seperti di bawah ini.
TimeoutNoTransfer 60
TimeoutStalled 60
TimeoutIdle 120
Anda juga mungkin bisa menerapkan konfigurasi tambahan seperti di bawah ini.
# Disable Ident Lookups
IdentLookups off
# Disable Reverse DNS Lookups
UseReverseDNS off
# Disable ls -R
ListOptions +R strict
# Disable checking for .ftpaccess
AllowOverride off
# Disable logging to wtmp file
WtmpLog off
Install Joomla di Ubuntu
Download dahulu Joomla, di sini memakai versi 1.5.6 bila ingin versi terbaru, cek di situs Joomla.
cd /var/www
sudo wget http://joomlacode.org/gf/download/frsrelease/8232/30034/Joomla_1.5.6-Stable-Full_Package.zip
sudo unzip Joomla_1.5.6-Stable-Full_Package.zip -d /var/www/joomla
Atur Izin Joomla
sudo chmod 777 -R /var/www/joomla
Menyediakan Database Joomla
Untuk menginstall Joomla di butuhkan database, masih ingat password mysql server? Password itu akan kita gunakan. Buka phpMyAdmin pada browser ketik http://localhost/phpmyadmin/
Masukkan username dan password anda
Username : root
Password : (password mysql server yang anda masukan saat penginstallan mysql)
Jika sukses akan muncul halaman phpMyAdmin
Untuk membuat database Joomla, isilah form create database, misalnya nama databasenya adalah "webjoomla" (tanpa tanda kutip).
Install Joomla
Sekarang tiba saat untuk install Joomla, sebelum memulai - lakukan ini terlebih dahulu:
sudo /etc/init.d/apache2 restart
Buka pada browser http://localhost/ akan muncul tampilan seperti ini.
Pilih Next setelah setting Bahasa. Akan hadir pengecekan komponen yang diperlukan Joomla.
Klik next lagi. Baca Lisensi Joomla, lalu klik next kembali. Akan hadir Basic Setting. Isilah seperti ini.
Database Type : mysql
Hostname : localhost (disesuaikan dengan host)
Username : root (disesuaikan)
Password : **** (disesuaikan dengan password anda)
Database Name: webjoomla (disesuaikan)
Jika sudah, klik next kembali. Akan muncul konfigurasi setting FTP. Karena dalam tutorial kali ini tidak menggunakan FTP, maka pilih setting No.
Kemudian akan muncul Main Configuration.
Site Name : Belajar Web (judulnya terserah anda)
Email : admin@webku.com (email anda)
Password : ******* (password untuk website joomla)
Setelah itu akan muncul kabar
Selamat anda telah menginstall Joomla.
Username : admin
Password : Password anda saat Install Joomla
Langkah terakhir adalah menghapus Folder INSTALLATION pada root directory berada pada /var/www/
Caranya ketik
sudo rm -r /var/www/joomla/installation
Sekarang coba kita buka http://localhost/administrator/ atau http://localhost/joomla/administrator/
SELESAI.
cd /var/www
sudo wget http://joomlacode.org/gf/download/frsrelease/8232/30034/Joomla_1.5.6-Stable-Full_Package.zip
sudo unzip Joomla_1.5.6-Stable-Full_Package.zip -d /var/www/joomla
Atur Izin Joomla
sudo chmod 777 -R /var/www/joomla
Menyediakan Database Joomla
Untuk menginstall Joomla di butuhkan database, masih ingat password mysql server? Password itu akan kita gunakan. Buka phpMyAdmin pada browser ketik http://localhost/phpmyadmin/
Masukkan username dan password anda
Username : root
Password : (password mysql server yang anda masukan saat penginstallan mysql)
Jika sukses akan muncul halaman phpMyAdmin
Untuk membuat database Joomla, isilah form create database, misalnya nama databasenya adalah "webjoomla" (tanpa tanda kutip).
Install Joomla
Sekarang tiba saat untuk install Joomla, sebelum memulai - lakukan ini terlebih dahulu:
sudo /etc/init.d/apache2 restart
Buka pada browser http://localhost/ akan muncul tampilan seperti ini.
Pilih Next setelah setting Bahasa. Akan hadir pengecekan komponen yang diperlukan Joomla.
Klik next lagi. Baca Lisensi Joomla, lalu klik next kembali. Akan hadir Basic Setting. Isilah seperti ini.
Database Type : mysql
Hostname : localhost (disesuaikan dengan host)
Username : root (disesuaikan)
Password : **** (disesuaikan dengan password anda)
Database Name: webjoomla (disesuaikan)
Jika sudah, klik next kembali. Akan muncul konfigurasi setting FTP. Karena dalam tutorial kali ini tidak menggunakan FTP, maka pilih setting No.
Kemudian akan muncul Main Configuration.
Site Name : Belajar Web (judulnya terserah anda)
Email : admin@webku.com (email anda)
Password : ******* (password untuk website joomla)
Setelah itu akan muncul kabar
Selamat anda telah menginstall Joomla.
Username : admin
Password : Password anda saat Install Joomla
Langkah terakhir adalah menghapus Folder INSTALLATION pada root directory berada pada /var/www/
Caranya ketik
sudo rm -r /var/www/joomla/installation
Sekarang coba kita buka http://localhost/administrator/ atau http://localhost/joomla/administrator/
SELESAI.
Kamis, 04 Februari 2010
Instalasi dan Konfigurasi LAMP server di Ubuntu 9.04 (Jaunty Jackalope)
Berikut ini adalah cara saya menginstal LAMP (Linux-Apache-MySQL-PHP) di Ubuntu 9.04 (Jaunty Jackalope) versi Desktop yang saya gunakan saat ini di notebook saya untuk belajar CMS Drupal secara lokal. Nantinya saya akan menjalankan Drupal dengan URL mengarah kepada localhost. Sebenarnya panduan singkat ini sebelumnya saya rencanakan untuk demo instalasi wordpress pada Ubuntu (untuk Guru Komputer) di Lab Komputer tempat kerja saya minggu lalu, namun karena waktu pertemuan yang terbatas sehingga tidak jadi dilaksanakan. So, saya publish saja disini..
Instalasi LAMP:
Saya biasanya menggunakan Synaptic Package Manager dan command apt-get (lebih sering menggunakan apt-get karena lebih cepat). Repository paket langsung dari internet yang dihubungkan melalui Proxy Server di tempat kerja saya.
Dari desktop Gnome, pilih System -> Administration -> Synaptic Package Manager.
Setelah berada pada window Synaptic Package Manager, pilih Edit -> Mark Packages by Task.
Kemudian pilih LAMP server dan jalankan instalasinya.
Untuk instal phpMyAdmin, silahkan Search dan ketikkan phpmyadmin.
Jika rekan-rekan ingin menggunakan command apt-get atau aptitude:
Instal Apache:
sudo apt-get install apache2 apache2-doc apache2-mpm-prefork apache2-utils apache2-suexec libexpat1 ssl-cert
Instal PHP:
sudo apt-get install libapache2-mod-php5 libapache2-mod-ruby libapache2-mod-python php5 php5-common php5-curl php5-dev php5-gd php5-idn php-pear php5-imagick php5-imap php5-mcrypt php5-memcache php5-mhash php5-ming php5-mysql php5-pspell php5-recode php5-snmp php5-sqlite php5-tidy php5-xmlrpc php5-xsl
Instal MySQL:
sudo apt-get install mysql-server mysql-client libmysqlclient15-dev
Instal phpMyAdmin:
sudo apt-get install phpmyadmin
Konfigurasi Web Server Apache:
Edit file /etc/apache2/sites-enabled/000-default, rubah pada bagian:
Options Indexes FollowSymLinks MultiViews
AllowOverride None
Order allow,deny
allow from all
menjadi:
Options Indexes FollowSymLinks MultiViews
AllowOverride All
Order allow,deny
allow from all
Aktifkan module rewrite (untuk mengaktifkan URL ramah Drupal), gunakan command: $ sudo a2enmod rewrite, sehingga akan muncul:Module rewrite installed; run /etc/init.d/apache2 force-reload to enable.
Jalankan/restart web server apache untuk mengaktifkan perubahan yang sudah dilakukan dengan command: $ sudo /etc/init.d/apache2 restart, jika berhasil maka akan muncul:
Restarting web server apache2
…waiting [ok]
Rubah kepemilikan root direktory web server dengan command:$ sudo chown -R [nama-user] /var/www
Maksud saya agar [nama-user] memiliki akses full terhadap root direktori web server, sehingga memudahkan pengelolaan web saat kita login menggunakan user [nama-user] nantinya.
Konfigurasi MySQL:
Untuk mengelola database MySQL saya menggunakan phpMyAdmin. Saya hanya perlu menambahkan user baru selain root untuk akses database nantinya.
1.Dari browser arahkan URL ke: http://localhost/phpmyadmin. Kemudian masukkan username root dan password.
2.Setelah login dihalaman phpMyAdmin, pilih tab Hak Akses. Kemudian tambahkan pengguna baru, beri hak atas akses database untuk host localhost.
Konfigurasi php.ini:
Saya hanya merubah pada bagian memory_limit = 16M pada file /etc/php5/apache2/php.ini menjadi memory_limit = 64M. Hal ini dibutuhkan saat kita menggunakan modul CCK pada Drupal 6 yang saya gunakan.
Thanks to : by FX. Eko Budi Kristanto
Instalasi LAMP:
Saya biasanya menggunakan Synaptic Package Manager dan command apt-get (lebih sering menggunakan apt-get karena lebih cepat). Repository paket langsung dari internet yang dihubungkan melalui Proxy Server di tempat kerja saya.
Dari desktop Gnome, pilih System -> Administration -> Synaptic Package Manager.
Setelah berada pada window Synaptic Package Manager, pilih Edit -> Mark Packages by Task.
Kemudian pilih LAMP server dan jalankan instalasinya.
Untuk instal phpMyAdmin, silahkan Search dan ketikkan phpmyadmin.
Jika rekan-rekan ingin menggunakan command apt-get atau aptitude:
Instal Apache:
sudo apt-get install apache2 apache2-doc apache2-mpm-prefork apache2-utils apache2-suexec libexpat1 ssl-cert
Instal PHP:
sudo apt-get install libapache2-mod-php5 libapache2-mod-ruby libapache2-mod-python php5 php5-common php5-curl php5-dev php5-gd php5-idn php-pear php5-imagick php5-imap php5-mcrypt php5-memcache php5-mhash php5-ming php5-mysql php5-pspell php5-recode php5-snmp php5-sqlite php5-tidy php5-xmlrpc php5-xsl
Instal MySQL:
sudo apt-get install mysql-server mysql-client libmysqlclient15-dev
Instal phpMyAdmin:
sudo apt-get install phpmyadmin
Konfigurasi Web Server Apache:
Edit file /etc/apache2/sites-enabled/000-default, rubah pada bagian:
Options Indexes FollowSymLinks MultiViews
AllowOverride None
Order allow,deny
allow from all
menjadi:
Options Indexes FollowSymLinks MultiViews
AllowOverride All
Order allow,deny
allow from all
Aktifkan module rewrite (untuk mengaktifkan URL ramah Drupal), gunakan command: $ sudo a2enmod rewrite, sehingga akan muncul:Module rewrite installed; run /etc/init.d/apache2 force-reload to enable.
Jalankan/restart web server apache untuk mengaktifkan perubahan yang sudah dilakukan dengan command: $ sudo /etc/init.d/apache2 restart, jika berhasil maka akan muncul:
Restarting web server apache2
…waiting [ok]
Rubah kepemilikan root direktory web server dengan command:$ sudo chown -R [nama-user] /var/www
Maksud saya agar [nama-user] memiliki akses full terhadap root direktori web server, sehingga memudahkan pengelolaan web saat kita login menggunakan user [nama-user] nantinya.
Konfigurasi MySQL:
Untuk mengelola database MySQL saya menggunakan phpMyAdmin. Saya hanya perlu menambahkan user baru selain root untuk akses database nantinya.
1.Dari browser arahkan URL ke: http://localhost/phpmyadmin. Kemudian masukkan username root dan password.
2.Setelah login dihalaman phpMyAdmin, pilih tab Hak Akses. Kemudian tambahkan pengguna baru, beri hak atas akses database untuk host localhost.
Konfigurasi php.ini:
Saya hanya merubah pada bagian memory_limit = 16M pada file /etc/php5/apache2/php.ini menjadi memory_limit = 64M. Hal ini dibutuhkan saat kita menggunakan modul CCK pada Drupal 6 yang saya gunakan.
Thanks to : by FX. Eko Budi Kristanto
Minggu, 31 Januari 2010
How to change the root password in Ubuntu
As default Ubuntu has no password set for the root user. To gain root access you have to type in your own user password. This is the password you set for the first user while installing Ubuntu.
To manually set a password for the root user, type in the following in the shell:
sudo passwd
After that you are asked to type in the new root password twice. Finally, your root user has its own password.
To manually set a password for the root user, type in the following in the shell:
sudo passwd
After that you are asked to type in the new root password twice. Finally, your root user has its own password.
Langganan:
Postingan (Atom)