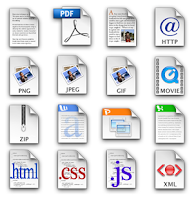langkah-langkah sebagai berikut:
A. Install LAMP (Linux, Apache, MySQL, PHP)
Dari Menu klik System=> Administration => Sypnatic Package Manager => di Tab Edit => Mark Packages by task => cari dan tandai (mark) LAMP server => Ok => Apply
tunggu sejenak dan LAMP telah terinstall.
B. Persiapan
=> berdoa
=> Download Joomla (terserah mau versi berapa) dari situs tersebut diatas,
=>buka Terminal
masuk sebagai root
~$ sudo su
Password:
# cd /var/www
/var/www# mkdir coba (nama folder, terserah)
>Pindah ke tempat file download Joomla berada (aku tak taruh di Desktop)
/home/server/Desktop# tar -xzvf Joomla_1.5.2-Stable-Full_Package.tar.gz -C /var/www/coba
>Karena nanti folder instalasi harus dihapus, maka hak akses folder “coba”, diubah
/var/www# chmod 777 -R coba
C. Instalasi Joomla!
=> buka dengan “web browser kesayangan” (sumpe, banyak yang menggunakan istilah ini. Mungkin karena suatu saat bisa “putus” dengan “web browser kesayangan” :P ), alamat berikut:
http://localhost/coba/installation/index.php
Baca baik-baik dan ikuti saja semua pertanyaan yang diberikan. Intinya ada beberapa tahap sebagai berikut:
1 : Language
2 : Pre-installation Check
3 : License
4 : Database
5 : FTP Configuration
6 : Configuration
7 : Finish
D. Finishing
Menghapus folder instalasi. Lewat Terminal
/var/www/coba# rm -r installation/
Selesai.
=> Jangan lupa ucapkan Puji Syukur.Alhamdulillah…
Untuk membuka Control Panel Jooma! tinggal ketik di web browser alamat berikut:
http://localhost/belajar/administrator/
Demikian.
Tulisan ini memakai referensi dari sini.
BAB II
Linux
- October 22, 2008
Install and Run Joomla on Ubuntu
This article teaches you how to install and run Joomla on Ubuntu.
1. Open a terminal and run the following command to install PHP and MySQL:
sudo apt-get install apache2 php5-mysql libapache2-mod-php5 mysql-server
2. Set a mysql-root password (not the same as a root password, but a password for mysql)
mysql -u root
mysql> SET PASSWORD FOR 'root'@'localhost' = PASSWORD('yourpassword');
mysql> SET PASSWORD FOR 'root'@'yourhostname' = PASSWORD('yourpassword');
Where you should change ‘yourhostname’ in last line. Each successful mysql command will show:
Query OK, 0 rows affected (0.00 sec)
3. Quit the mysql prompt:
mysql> \q
4. Get the most recent version of Joomla!
SOURCEPKG=Joomla_1.5.7-Stable-Full_Package.zip
SOURCEWWW=http://joomlacode.org/gf/download/frsrelease/8376/30993/Joomla_1.5.7-Stable-Full_Package.zip
5. Download Joomla
mkdir joomla
cd joomla
wget $SOURCEWWW
6. Unpack Joomla!
tar xvjf $SOURCEPKG
7. Cleanup
rm -f $SOURCEPKG
8. Move Joomla!
cd ..
sudo mv joomla /var/www/
9. Set permission to writable, allow writting in whole joomla subtree
sudo chown -R www-data:www-data /var/www/joomla
10. Handle file and directory permissions:
cd /var/www/joomla
sudo find . -type f -exec chmod 644 {} \;
sudo find . -type d -exec chmod 755 {} \;
Linux
- October 22, 2008
Install and Run Joomla on Ubuntu
This article teaches you how to install and run Joomla on Ubuntu.
1. Open a terminal and run the following command to install PHP and MySQL:
sudo apt-get install apache2 php5-mysql libapache2-mod-php5 mysql-server
2. Set a mysql-root password (not the same as a root password, but a password for mysql)
mysql -u root
mysql> SET PASSWORD FOR 'root'@'localhost' = PASSWORD('yourpassword');
mysql> SET PASSWORD FOR 'root'@'yourhostname' = PASSWORD('yourpassword');
Where you should change ‘yourhostname’ in last line. Each successful mysql command will show:
Query OK, 0 rows affected (0.00 sec)
3. Quit the mysql prompt:
mysql> \q
4. Get the most recent version of Joomla!
SOURCEPKG=Joomla_1.5.7-Stable-Full_Package.zip
SOURCEWWW=http://joomlacode.org/gf/download/frsrelease/8376/30993/Joomla_1.5.7-Stable-Full_Package.zip
5. Download Joomla
mkdir joomla
cd joomla
wget $SOURCEWWW
6. Unpack Joomla!
tar xvjf $SOURCEPKG
7. Cleanup
rm -f $SOURCEPKG
8. Move Joomla!
cd ..
sudo mv joomla /var/www/
9. Set permission to writable, allow writting in whole joomla subtree
sudo chown -R www-data:www-data /var/www/joomla
10. Handle file and directory permissions:
cd /var/www/joomla
sudo find . -type f -exec chmod 644 {} \;
sudo find . -type d -exec chmod 755 {} \;
11. Create a database for Joomla!
mysqladmin -u root -p create joomla
12. creates a mysql user (other than the mysql root user) with some priviledges to use the joomla database
mysql -u root -p
mysql> GRANT SELECT, INSERT, UPDATE, DELETE, CREATE, DROP, INDEX, ALTER, CREATE TEMPORARY TABLES, LOCK TABLES ON joomla.* TO 'yourusername'@'localhost' IDENTIFIED BY 'yourpassword';
13. activate the new permissions
mysql> FLUSH PRIVILEGES;
14. Quit the mysql prompt
mysql> \q
15. Open history file for MySQL commands and delete the above SQL, since the password is in readable format!
gedit ~/.mysql_history
16. Restart Apache2
sudo /etc/init.d/apache2 restart
17. Point your browser to http://localhost/joomla/, and you will be guided through by the Joomla! installer.