Minggu, 01 November 2009
Free BSD instalation Mail Server
Yang perlu diketahui Untuk Membuat Mail dan Webserver :
Freebsd, Operating System
Postfix, SMTP server
Dovecot, POP3(s) and IMAP(s) server
Postfixadmin, PHP tool untuk manage postfix
Squirrelmail, webmail system
Clamav, Antivirus
Membuat Mail Server
1. Install Apache
Locate Apache <-- untuk mengetahui letak Apache
#cd /usr/ports/www/apache22
# make
……………
[X]Mysql
...................
# make install
#ee etc/rc.conf
apache22_enable=”YES”
/usr/local/etc/rc.d/apache22 start <-- Menjalankan apache
2. Install PHP
cd /usr/ports/lang/php5
make
…………...
[X] Apache
[X] Multibyte
make install
cd /usr/ports/lang/php5
more pkg-message.mod
ee /usr/local/etc/apache22/httpd.conf
Tambahkan :
AddType application/x-httpd-php .php
AddType application/x-httpd-php-source .phps
save
Untuk mengetahui PHP sudah aktif berada di dalam file index.php
cd /usr/local/www/apache22/data
ee index.php
/usr/local/etc/rc.d/apache22 restart
Test in your browser
it must works!
3. Install MySQL
cd /usr/ports/databases/mysql50-server
make
make install
#ee etc/rc.conf
mysql_enable=”YES”
/usr/local/etc/rc.d/mysql-server start
ps –aux <- melihat sudah jalan atau belum
4. Install Phpmyadmin
cd /usr/ports/databases/phpmyadmin
make
make install
5. Install Dovecot
cd /usr/ports/mail/dovecot
make
…….
[X] MySQL
Make install
6. Install Postfix
cd /usr/ports/mail/postfix
make
and select
[PCRE]
[SASL2]
[DOVECOT]
[TLS]
[MYSQL]
……………………….
[BDB]
[MySQL]
Perintah diatas akan mendownload and compile postfix dan dovecot,
#ee /etc/rc.conf
sendmail_enable="NO"
sendmail_submit_enable="NO"
sendmail_outbound_enable="NO"
sendmail_msp_queue_enable="NO"
postfix_enable="YES"
6. Install postfixadmin :
# /usr/ports/mail/postfixadmin
# make
[MySQ]
# make install
# ee /usr/local/etc/apache22/httpd.conf
# Search for
Before :
DirectoryIndex index.html
After :
DirectoryIndex index.html index.php
Restart apache go to host/postfixadmin/
Setup
# mysqladmin -u root password xxxxxxx
Warning imap
# locate php5-imap
# cd /usr/ports/mail/php5-imap
# make
# make install
# /usr/local/etc/rc.d/apache22 restart
Warning magic quotes :
# cd /usr/local/etc/
# cp php.ini-dist php.ini
# ee php.ini
Before :
AllowOverride None
Order deny,allow
Deny from all
After :
AllowOverride Limit
Order deny,allow
Allow from all
Create the database. Then edit config.inc.php in the postfixadmin
# cd /usr/local/www/postfixadmin/
# ee config.inc.php
Before :
$CONF(‘configured’) = false;
After :
$CONF(‘configured’) = true;
- database_password to the password you changed in DATABASE_MYSQL.TXT
- replace change-this-to-your.domain.tld with your domain name
- domain_path' = YES
- domain_in_mailbox' = 'NO';
- ‘encrypt' = 'cleartext';
Now try to access your site using your servername (remember we’re using name based virtual hosting). You should see all OKs. If it is as expected, delete setup.php and click to Admin section. You’ll log in using admin/admin: change this using htpasswd against the .htpasswd file in the admin directory.
# mv setup.php setup.php.bak
# cd /usr/local/etc/postfix/
# ee main.cf
virtual_alias_maps = mysql:/usr/local/etc/postfix/mysql_virtual_alias_maps.cf
virtual_gid_maps = static:125
virtual_mailbox_base = /usr/local/virtual
virtual_mailbox_domains = mysql:/usr/local/etc/postfix/mysql_virtual_domains_maps.cf
virtual_mailbox_limit = 51200000
virtual_mailbox_maps = mysql:/usr/local/etc/postfix/mysql_virtual_mailbox_maps.cf
virtual_minimum_uid = 125
virtual_transport = virtual
virtual_uid_maps = static:125
Replacing :
- /usr/local/virtual with your mailbox base path
- 125 with the userid of the postfix user
Limit local access to postfixadmin
# mkdir /usr/local/virtual
# chown postfix:postfix /usr/local/virtual/
Create a file named ‘mysql_virtual_alias_maps.cf’ in /usr/local/etc/postfix containing
# ee mysql_virtual_alias_maps.cf
user = postfix
password = postfix
hosts = localhost
dbname = postfix
query = SELECT goto FROM alias WHERE address='%s' AND active = 1
Here and in the files that follow, replace the password for user postfix with the one you changed in DATABASE_MYSQL.TXT.
Create mysql_virtual_domains_maps.cf with
user = postfix
password = postfix
hosts = localhost
dbname = postfix
query = SELECT domain FROM domain WHERE domain='%s'
Create mysql_virtual_mailbox_maps.cf
user = postfix
password = postfix
hosts = localhost
dbname = postfix
query = SELECT maildir FROM mailbox WHERE username='%s' AND active = 1
Now create the directory tree:
cd /usr/local/virtual
mkdir -p /usr/local/virtual/mydomain.com
chmod -R 770 /usr/local/virtual
chown -R postfix:postfix /usr/local/virtual
Now we need to configure dovecot.
cp /usr/local/etc/dovecot-example.conf /usr/local/etc/dovecot.conf, and edit dovecot.conf
changing :
- disable_plaintext_auth = no
- log_path = /var/log/dovecot.log
- ssl_disable = yes
- mail_location = maildir:/usr/local/virtual/%d/%n
- first_valid_uid = 125
- last_valid_uid = 125
Uncomment and complete this:
passdb sql {
args = /usr/local/etc/dovecot-mysql.conf
}
userdb sql {
args = /usr/local/etc/dovecot-mysql.conf
}
Create a file named ‘/usr/local/etc/dovecot-mysql.conf’ containing
driver = mysql
connect = host=localhost dbname=postfix user=postfix password=postfix
user_query = SELECT concat('/usr/local/virtual/', maildir) as home, concat('maildir:/usr/local/virtual/', maildir) as mail, 125 AS uid, 125 AS gid, concat('maildir:storage=', quota) AS quota FROM mailbox WHERE username = '%u' AND active = '1'
password_query = SELECT username as user, password, concat('/usr/local/virtual/', maildir) as userdb_home, concat('maildir:/usr/local/virtual/', maildir) as userdb_mail, 125 as userdb_uid, 125 as userdb_gid FROM mailbox WHERE username = '%u' AND active = '1'
default_pass_scheme = PLAIN
# /usr/local/etc/rc.d/postfix start
Jumat, 02 Oktober 2009
MRTG in windows Server 2003
Step by step yang perlu dilakukan ialah :
1. aktifkan SNMP pada windows
masuk ke control panel –> add or remove programs –> add/remove windows components –> centang management and monitoring tools, klik details
2. download dan install Perl
3. download paket kemudian install/ekstrak
MRTG
4. rename folder hasil ekstraknya dengan mrtg
5. lalu buat satu folder baru dan beri nama mrtghtml
6. membuat setting konfigurasi dengan cfgmaker
masuk ke cmd, misal mrtg berada pada drive D
Microsoft
C:\>d:
D:\>cd mrtg\bin
D:\mrtg\bin>perl cfgmaker public@202.158.170.1 --global "WorkDir: d:\mrtghtml" --output server.cfg
akan dihasilkan sebuah file server.cfg
7. sebelum me-run mrtg, sebaiknya dibuat indexmaker agar semua interface yang diamati tersebut bisa dilihat secara bersamaan, ga satu per satu, istilah laen yaitu mengumpulkan… :mrgreen:
D:\mrtg\bin>perl indexmaker --output index.htm server.cfg
diperoleh file index.htm, lalu copy-kan ke direktory D:\mrtghtml
8. masuk ke D:\mrtg\bin kemudian edit file server.cfg pake notepad.
Tambahkan :
RunAsDaemon: Yes
Interval: 5
Agar mrtg selalu merefresh tiap 5 menit sekali
Options[_]: bits
ShortLegend[_]: b/s
Untuk mengubah parameter skala bytes menjadi bits
9. menjalankan mrtg
D:\mrtg\bin>perl mrtg server.cfg
Sekian saja proses instalasi mrtg untuk windows. Untuk melihat grafiknya, masuk ke D:\mrtghtml kemudian klik dua kali pada index.htm. Bila ada kerusakan gambar pada links bagian bawah, maka cara memperbaiki, kita perlu mengkopikan images pada D:\mrtg\images dan paste-kan di D:\mrtghtml
Referensi :
http://oss.oetiker.ch/mrtg/
http://www.netmon.org/24×7x365.htm
http://www.progsoc.uts.ed...l/msg00146.html
Jumat, 25 September 2009
Mengatasi Windows Log OFF after Login
Saya coba dan solusi ini tidak berhasil. Dari hasil membandingkan dengan Lenovo TP yang lain dan dalam keadaan sehat, saya berkesimpulan bahwa file userinit.exe yang asli itu harusnya berada di folder c:\windows\system32\ bukan berada di c:\windows\ dan ukurannya yang seharusnya sekitar 25 Kb.
Beberapa TP yang lain, yang saya curigai mengandung virus yang sama menempatkan file userinit.exe di c:\windows dan registry mengarah ke c:\windows
Apa yang terjadi bila file c:\windows\userinit.exe di hapus?
Yang akan terjadi adalah seperti kejadian yang saya alami ini
Karena tidak menemukan file yang di cari, maka di tendang terus oleh windows….. dan nggak akan pernah bisa berhasil login….
me-replace userinit.exe ke c:\windows\system32 juga nggak akan menolong…. karena registry sebagai acuan mencari userinit.exe di c:\windows
jadi alteratif solusinya, meng-copy juga original userinit.exe ke c:\windows ….
detil langkahnya?
1. Masuk ke windows recovery console ketika startup komputer,atau gunakan cd windows xp bootable
2. Pilih windows installation directory-nya. Pada umumnya cuma ada 1 satu installer windows. pilih nomer 1
3. Extract file userinit.ex_ yang ada di cdrom ke drive c: dengan mengketik “expand d:\i386\userinit.ex_”
4. Copy kan file userinit.exe yan folder c:\windows\system32
5. Dalam kasus saya ini, virus telah merubah referensi dari folder yang seharusnya c:\windows\system32 ke c:\windows, maka yang saya lakukan adalah juga meng- copy ke c:\windows
6. Berdoa… mudah2an sukses
Kamis, 24 September 2009
Membuat Webserver dengan FreeBSD
Aplikasi yang dipergunakan dalam artikel ini adalah Apache versi 2.2.3, MySQL versi 5.0.22, OpenSSL versi 0.9.8d, dan PHP versi 5.2.0.
Dari semua aplikasi di atas, hanya Apache dan PHP yang akan diinstall secara manual, sedang MySQL dan OpenSSL diinstall via ports. Jadi yang akan didownload secara manual hanya Apache dan PHP.
Apache versi terakhir dapat didownload di http://apache.the.net.id/httpd/httpd-2.2.3.tar.bz2. Versi terakhir Apache saat artikel ini ditulis adalah versi 2.2.3. Dan versi PHP terakhir saat ini adalah versi 5.2.0. PHP dapat didownload di http://id2.php.net/get/php-5.2.0.tar.bz2/from/a/mirror.
2. Instalasi
2.1. Install MySQL
Sebelum menginstall Apache dan PHP, yang harus diinstall terlebih dahulu adalah MySQL dan OpenSSL. Untuk menginstalasi kedua aplikasi ini di FreeBSD cukup mudah melalui ports.
$ cd /usr/ports/database/mysql51-server$ sudo make install$ sudo portupgrade -rR mysql51-server
Command terakhir adalah untuk mengupgrade versi MySQL ke versi terbaru.
Untuk mengaktifkan MySQL saat booting, buka file /etc/rc.conf dan tambahkan baris:
mysql_enable = “YES”
Copykan file konfigurasi MySQL:
$ sudo cp /usr/local/share/mysql/my-medium.cnf /var/db/mysql/my.cnf$ sudo chgrp mysql /var/db/mysql/my.cnf
Kemudian jalankan command berikut untuk mengaktifkan daemon MySQL.
$ sudo /usr/local/etc/rc.d/mysql-server start
Bila berhasil, seharusnya Anda akan melihat baris berikut saat menjalankan command ps ax grep mysql:
678 p0- I 0:00.01 /bin/sh /usr/local/bin/mysqld_safe –defaults-extra-file=/var/db/mysql/my.cnf –user=mysql –datadir=/var/db/mysql701 p0- S 383:04.45 /usr/local/libexec/mysqld –defaults-extra-file=/var/db/mysql/my.cnf –basedir=/usr/local –datadir=/var/db/mysql
Selanjutnya buat password untuk MySQL root user:
$ sudo mysqladmin -u root password ‘password-root-mysql’
Coba masuk ke MySQL console dengan password root tersebut.
$ mysql -u root -pEnter password:Welcome to the MySQL monitor. Commands end with ; or \g.Your MySQL connection id is 603704 to server version: 5.0.22
Type ‘help;’ or ‘\h’ for help. Type ‘\c’ to clear the buffer.
mysql> \qBye
2.2. Install OpenSSL
Langkah selanjutnya adalah menginstalasi OpenSSL, cara menginstalasi OpenSSL dalam hal ini menggunakan ports juga.
$ cd /usr/ports/security/openssl$ sudo make install clean
Buat direktori untuk menempatkan certificate SSL:
$ sudo mkdir -p /usr/local/openssl/{certs,private}
Kemudian generate private key 1024-bit:
$ cd /usr/local/openssl$ sudo /usr/local/bin/openssl genrsa -out private/namadomain.com.key 1024
Ubah permission untuk direktori private menjadi:
$ sudo chown -R root:wheel private$ sudo chmod -R 600 private$ sudo chmod u+X private
Generate Certificate Signing Request (CSR) File:
$ /usr/local/bin/openssl req -new -key private/namadomain.com.key -out certs/namadomain.com.csr
Country Name (2 letter code) [GB]: IDState or Province Name (full name) [Some-State]: PropinsiLocality Name (eg, city) []: KotaOrganization Name (eg, company) [Internet Widgits Pty Ltd]: PT. Nama UsahaOrganizational Unit Name (eg, section) []: Bidang Usaha PerusahaanCommon Name (eg, your name or your server’s hostname) []: namadomain.comEmail Address []: postmaster@namadomain.com
Please enter the following ‘extra’ attributesto be sent with your certificate requestA challenge password []: masukkanpasswordAn optional company name []:
Kemudian buat Certificate Signed (CRT) file:
$ sudo /usr/local/bin/openssl x509 -req -days 365 -in certs/namadomain.com.csr -out certs/namadomain.com.crt -signkey private/namadomain.com.key
Certificate yang dibuat itu nantinya akan digunakan bila webserver support SSL.
2.3. Install Apache
Saya asumsikan, source Apache hasil download Anda disimpan di /home/users.
$ cd /home/users$ tar -jxvf httpd-2.2.3.tar.bz2$ cd httpd-2.2.3$ ./configure \–prefix=/usr/local/apache2 \–enable-rewrite \–enable-dav \–enable-ssl \–with-ssl=/usr/local \–enable-vhost-alias \–with-included-apr$ make$ sudo make install
Keterangan dari masing-masing opsi di atas adalah:
–prefix=[DIR]: Menginstall aplikasi ke target direktori yang ditentukan.–enable-rewrite: Mengaktifkan rule based URL manipulation melalui module mod_rewrite.–enable-dav: Mengaktifkan protocol WebDAV melalui module mod_dav. Dengan protocol WebDAV ini memungkinkan membuat, memindah, menyalin, dan menghapus resource pada sebuah web server.–enable-ssl: Mengaktifkan module SSL/TLS.–with-ssl=[DIR]: Di mana library SSL/TLS diinstall.–enable-vhost-alias: Support dengan banyak virtual host.–with-included-apr: Install apr. APR atau Apache Portable Runtime pada Apache 2.2.x versi merupakan source yang sudah menyatu dengan Apache Source.
2.4. Install PHP
Sebelum Anda menginstalasi PHP, saya sarankan untuk menginstall aplikasi-aplikasi via ports yang diperlukan (recommended) PHP saat instalasinya. Aplikasi-aplikasi tersebut adalah:
- mcrypt (/usr/ports/security/mcrypt) dan libmcrypt (/usr/ports/security/libmcrypt)- db4 (/usr/ports/databases/db4) dan gdbm (/usr/ports/databases/gdbm)- gd (/usr/ports/graphics/gd)- libxml2 (/usr/ports/textproc/libxml2)
Saya asumsikan pula, source PHP yang Anda download disimpan di /home/users.
$ cd /home/users$ tar -jxvf php-5.2.0.tar.bz2$ cd php-5.2.0$ ./configure \–with-apxs2=/usr/local/apache2/bin/apxs \–with-mysql=/usr/local \–with-openssl=/usr/local \–with-config-file-path=/usr/local/apache2/conf \–with-png-dir=/usr/local/lib \–with-gettext=/usr/local/lib \–with-gd \–with-zlib \–with-xml \–with-mcrypt=/usr/local/lib \–enable-mbstring=all \–disable-short-tags$ make$ make install
Keterangan dari masing-masing opsi di atas adalah:
–with-apxs2[=FILE]: Menyertakan shared Apache 2.0 Handler module.–with-mysql[=DIR]: Menyertakan dukungan MySQL. DIR adalah di mana binary MySQL diinstall.–with-openssl[=DIR]: Menyertakan dukungan OpenSSL.–with-config-file-path=PATH: Di mana file php.ini akan diletakkan.–with-png-dir[=DIR]: Menyertakan dukungan format file PNG.–with-gettext[=DIR]: Menyertakan dukungan GNU gettext.–with-gd[=DIR]: Menyertakan dukungan GD.–with-zlib[=DIR]: Menyertakan dukungan zlib.–with-libxml-dir[=DIR]: Menyertakan dukungan XML.–with-mcrypt[=DIR]: Menyertakan dukungan mcrypt atau Multi-cipher cryptographic library.–enable-mbstring: Mengaktifkan dukungan multibyte string.–disable-short-tags: Nonaktifkan penggunaan tag pendek Edit file /usr/local/apache2/conf/php.ini dan sesuaikan dengan kebutuhan Anda. Pada dasarnya default file konfigurasi ini sudah cukup baik.
Karena PHP diinstall sebagai module pada Apache, kita perlu mengubah kepemilikan direktori PHP yang hanya akan mengijinkan akses kepada user root dan www saja.
$ sudo chown -R root:www /usr/local/lib/php$ sudo chmod -R g-w,o-rwx /usr/local/lib/php
Edit file /usr/local/apache2/conf/httpd.conf dan ubah baris-baris berikut menjadi:
User wwwGroup www
ServerAdmin hostmaster@namadomain.comServerName www.namadomain.com:80DirectoryIndex index.html index.php
TypesConfig conf/mime.typesAddType application/x-compress .ZAddType application/x-gzip .gz .tgzAddType application/x-httpd-php .phpAddHandler cgi-script .cgi
Aktifkan juga baris-baris berikut dengan menghilangkan tanda # di awal barisnya:
Include conf/extra/httpd-autoindex.confInclude conf/extra/httpd-userdir.confInclude conf/extra/httpd-vhosts.confInclude conf/extra/httpd-dav.confInclude conf/extra/httpd-default.confInclude conf/extra/httpd-ssl.conf
Selanjutnya ubah permission direktori Apache:
$ cd /usr/local
Ubah kepemilikan direktori apache2 ke user root:wheel
$ sudo chown -R root:wheel apache2
Ubah permission pada direktori apache2. Karena direktori ini kepemilikannya oleh root:wheel dan supaya bisa diakses oleh group www, kita ijinkan group www ini membaca dan mengeksekusi file-file di bawahnya.
$ sudo chmod 755 apache2
Selanjutnya pada direktori apache2 ini hanya akan mengijinkan user root saja untuk dapat membaca dan menulisinya dengan mengubah permission menjadi:
$ sudo chmod -R 600 apache2/*
Hanya user root saja yang dapat mengakses seluruh direktori yang berada di bawah direktori apache2:
$ sudo chmod -R u+X apache2$ cd apache2
Ubah kepemilikan direktori binary Apache ke user root:
$ sudo chmod -R u+x bin
Direktori cgi-bin juga berisi file-file binari. Hanya mengijinkan user root dan group www saja yang bisa mengaksesnya.
$ sudo chgrp -R www cgi-bin$ sudo chmod -R u+x,g+x cgi-bin
Web server akan membaca direktori icons, maka ubah pula kepemilikannya agar bisa dibaca oleh group www.
$ sudo chgrp -R www icons$ sudo chmod -R g+rX icons
Ubah juga permission direktori logs:
$ sudo chgrp -R www logs$ sudo chmod g+wX logs
Terakhir ubah kepemilikan direktori htdocs agar bisa dibaca oleh publik. Direktori ini nanti merupakan tempat menyimpan file-file web yang akan ditampilkan pada browser. Akses penulisan ke direktori ini hanya dibatasi kepada user root saja.
$ sudo chgrp -R www htdocs$ sudo chmod -R g+rX htdocs
Karena menginstall Apache dari source file. Kita harus membuat sendiri startup script-nya agar dapat dieksekusi oleh server pada saat booting. Start up script diletakkan di direktori /usr/local/etc/rc.d. Startup script dapat didownload di sini: Apache-2 FreeBSD Startup Script
Kemudian tambahkan dua baris berikut pada file /etc/rc.conf:
apache2_enable=”YES”apache2_flags=”-DSSL”
Ubah permission file start up script menjadi:
$ sudo chmod 555 /usr/local/etc/rc.d/apache.sh
Jalankan file tersebut untuk mengaktifkan daemon httpd:
$ sudo /usr/local/etc/rc.d/apache.sh start
Periksa apakah daemon httpd sudah aktif dengan command ps ax:
$ ps ax grep httpd
33549 ?? Ss 0:12.88 /usr/local/apache2/bin/httpd -DSSL33550 ?? I 0:00.43 /usr/local/apache2/bin/httpd -DSSL33551 ?? I 0:00.40 /usr/local/apache2/bin/httpd -DSSL33552 ?? I 0:00.32 /usr/local/apache2/bin/httpd -DSSL
Bila output di console Anda sudah seperti di atas, selamat! Anda sudah berhasil menginstall web server pada server Anda.
Thanks To Ari Wahyu
Senin, 07 September 2009
Konsep TCP/IP
TCP/IP (singkatan dari “Transmission Control Protocol”) adalah sekumpulan protokol yang didesain untuk melakukan fungsi-fungsi komunikasi data pada jaringan komputer. TCP/IP terdiri atas sekumpulan protokol yang masing-masing bertanggung jawab atas bagian-bagian tertentu dari komunikasi data. Kesimpulannya, TCP/IP inilah yang memungkinkan kumpulan komputer untuk berkomunikasi dan bertukar data didalam suatu jaringan.
TCP/IP dapat diterapkan dengan mudah di setiap jenis komputer dan inteface jaringan, karena sebagian besar isi kumpulan protokol ini tidak spesifik terhadap satu komputer atau peralatan jaringan tertentu. Sekumpulan protokol TCP/IP ini dimodelkan dengan empat layer TCP/IP, sebagaimana terlihat pada gambar dibawah ini.
pengenalantcp-1
Gambar di atas mengambar model TCP/IP terdiri atas empat lapis kumpulan protokol yang bertingkat. Keempat lapisan layer tersebut adalah :
* Lapisan Network
Lapisan Network bertanggung jawab mengirim dan menerima data ke dan dari media fisik. Media fisiknya dapat berupa kabel, serat optik atau gelombang radio. Karena tugasnya ini, protokol pada layer ini harus mampu menterjemahkan sinyal listrik menjadi data digital yang di mengerti oleh komputer, yang berasal dari peralatan lain yang sejenis.
* Lapisan Internet
Lapisan Internet bertanggung jawab dalam proses pengiriman paket ke alamat yang tepat. Pada layer ini terdapat tiga macam protokol, yaitu IP, ARP, dan ICMP. IP (Internet Protocol) berfungsi untuk menyampaikan paket data ke alamat yang tepat. ARP (Address Resulotion Protocol) ialah protokol yang digunakan untuk menemukan alamat hardaware dari host/komputer yang terletak pada network yang sama. Sedangkan ICMP (Internet Control Massage Protocol) ialah protokol yang digunakan untuk mengirimkan pesan dan melaporkan kegagalan pengiriman data.
* Lapisan Transport
Layer Transport, berisi protokol yang bertanggung jawab untuk mengadakan komunikasi antara dua host/komputer. Pada lapisan Transport menggunakan Acknowledgement positif dan Acknowledgement negative pada aliran datanya. Acknowlegment positif akan memberitahukan pesan apabila data yang di transferkan telah sampai sedangkan Acknowledgement negative jika paket yang ditransfer tidak sampai ke tujuan maka akan terjadi pengiriman ulang. Kedua protokol tersebut ialah TCP (Transmission Control Protokol) dan UDP (User Datagram Protocol).
* Lapisan Aplikasi
Layer teratas adalah Aplication Layer. Pada layer inilah terletak semua aplikasi yang menggunakan protokol TCP/IP misalnya http, ftp, telnet, smpt dan lain sebagainya.
Pengalamatan IP
IP address digunakan untuk mengidentifikasi interface jaringan pada host dari suatu komputer. Dengan adanya IP address masing-masing host dapat terhubung dan saling bertukar informasi melalaui media transmisi kabel seperti UTP, koaksil atau fiber optic. Sebagai contoh sederhana, jika sebuah surat akan dikirimkan/ ditujukan ke orang lain maka surat tersebut harus dilengkapi dengan alamat lengkap si penerima. Tentu juga alamat si pengirim perlu dicantumkan untuk memudahkan penerima dari mana datangnya surat tersebut. Jika alamat si penerima tidak lengkap misalnya tidak ada nomor rumah, tidak di cantumkan nama penerima maka surat tersebut dipastikan tidak akan sampai.
IP address adalah sekelompok bilangan biner 32 bit yang dibagi menjadi 4 bagian yang masing-masing bagian itu terdiri dari 8 bit, angka pada masing-masing bit tersebut adalah angka 1 dan 0. misalnya : 11000111. Nilai paling besar dari biner 8 bit adalah 255, angka 255 ini dihitung dari bilangan biner 2 berpangkat.
Misalnya :
11111111 = 27 + 26 + 25 + 24 + 23 + 22 + 21 + 20
= 128 + 64 + 32 + 16 + 8 + 4 + 2 + 1
= 255
Dengan demikian IP address yang terdiri dari 4 bagian bilangan 8 bit maka nilai terbesar IP address tersebut adalah
11111111.11111111.11111111.11111111 atau 255.255.255.255.255
Untuk memudahkan kita dalam membaca dan mengingat suatu alamat IP maka umumnya penamaan yang digunakan adalah berdasarkan bilangan desimal. IP address dibagi menjadi kelas-kelas yang masing-masing mempunyai kapasitas jumlah IP yang berbeda-beda. IP address terdiri dari dua bagian yaitu bagian network ID dan host ID. Network ID menunjukkan ID alamat jaringan tempat host-host berada sedangkan host ID adalah bagian yang menunjukkan host itu berada. Sederhananya, Network ID seperti nama jalan sedangkan Host ID adalah nomor rumah di jalan tersebut.
Kelas-kelas IP address adalah sebagai berikut :
Kelas A
IP address kelas A terdiri dari 8 bit untuk network ID dan sisanya 24 bit digunakan untuk host ID, sehingga IP address kelas A digunakan untuk jaringan dengan jumlah host sangat besar. Pada bit pertama berikan angka 0 sampai dengan 127.
Karakteristik IP Kelas A
Format : 0NNNNNNN.HHHHHHHH.HHHHHHHH.HHHHHHHH
Bit Pertama : 0
NetworkID : 8 bit
HostID : 24 bit
Bit Pertama : 0 -127
Jumlah : 126 (untuk 0 dan 127 dicadangkan)
Range IP : 1.x.x.x – 126.x.x.x
Jumlah IP : 16.777.214
Misalnya IP address 120.31.45.18 maka
Network ID = 120
HostID = 31.45.18
Jadi IP di atas mempunyai host dengan nomor 31.45.18 pada jaringan 120
Kelas B
IP address kelas B terdiri dari 16 bit untuk network ID dan sisanya 16 bit digunakan untuk host ID, sehingga IP address kelas B digunakan untuk jaringan dengan jumlah host tidak terlalu besar. Pada 2 bit pertama berikan angka 10 sehingga bit awal IP tersebut mulai dari 128 – 191.
Karakteristik IP Kelas B
Format : 10NNNNNN..NNNNNNNN.HHHHHHHH.HHHHHHHH
Bit Pertama : 10
NetworkID : 16 bit
HostID : 16 bit
Bit Pertama : 128 -191
Jumlah : 16.384
Range IP : 128.1.x.x – 191.155.x.x
Jumlah IP : 65.532
Misalnya IP address 150.70.45.18 maka
Network ID = 150.70
HostID = 60.56
Jadi IP di atas mempunyai host dengan nomor 60.56 pada jaringan 150.70
Kelas C
IP address kelas C terdiri dari 24 bit untuk network ID dan sisanya 8 bit digunakan untuk host ID, sehingga IP address kelas C digunakan untuk jaringan untuk ukuran kecil. Kelas C biasanya digunakan untuk jaringan Local Area Network atau LAN. Pada 3 bit pertama berikan angka 110 sehingga bit awal IP tersebut mulai dari 192 – 223.
Karakteristik IP Kelas C
Format : 110NNNNN.NNNNNNNN.NNNNNNNN.HHHHHHHH
Bit Pertama : 110
NetworkID : 24 bit
HostID : 8 bit
Bit Pertama : 192 - 223
Jumlah : 16.384
Range IP : 192.0.0.x.x – 223.255.255.x.x
Jumlah IP : 254 IP
Misalnya IP address 192.168.1.1 maka
Network ID = 192.168.1
HostID = 1
Jadi IP di atas mempunyai host dengan nomor 1 pada jaringan 192.168.1
Kelas IP address lainnya adalah D dan E, namum kelas IP D dan E tersebut tidak digunakan untuk alokasi IP secara normal namum digunakan untuk IP multicasting dan untuk experimental.
Prinsip Kerja TCP
TCP mempunyai prinsip kerja seperti “virtual circuit” pada jaringan telepon. TCP lebih mementingkan tata-cara dan keandalan dalam pengiriman data antara dua komputer dalam jaringan. TCP tidak peduli dengan apa-apa yang dikerjakan oleh IP, yang penting adalah hubungan komunikasi antara dua komputer berjalan dengan baik. Dalam hal ini, TCP mengatur bagaimana cara membuka hubungan komunikasi, jenis aplikasi apa yang akan dilakukan dalam komunikasi tersebut (misalnya mengirim e-mail, transfer file, dsb.) Di samping itu, juga mendeteksi dan mengoreksi jika ada kesalahan data. TCP mengatur seluruh proses koneksi antara satu komputer dengan komputer yang lain dalam sebuah jaringan komputer.
Berbeda dengan IP yang mengandalkan mekanisme connectionless pada TCP mekanisme hubungan adalah connection oriented. Dalam hal ini, hubungan secara logik akan dibangun oleh TCP antara satu komputer dengan komputer yang lain. Dalam waktu yang ditentukan komputer yang sedang berhubungan harus mengirimkan data atau acknowledge agar hubungan tetap berlangsung. Jika hal ini tidak sanggup dilakukan maka dapat diasumsikan bahwa komputer yang sedang berhubungan dengan kita mengalami gangguan dan hubungan secara logik dapat diputus.
Hal yang cukup penting untuk dipahami pada TCP adalah port number. Port number menentukan servis yang dilakukan oleh program aplikasi diatas TCP. Nomor-nomor ini telah ditentukan oleh Network Information Center dalam Request For Comment (RFC) 1010 [10]. Sebagai contoh untuk aplikasi File Transfer Protokol (FTP) diatas transport layer TCP digunakan port number 20 dan masih banyak lagi.
Prinsip kerja dari TCP berdasarkan prinsip client-server. Dimana server adalah program pada komputer yang secara pasif akan mendengarkan (listen) port number yang telah ditentukan pada TCP. Sedang client adalah program yang secara aktif akan membuka hubungan TCP ke komputer server untuk meminta servis yang dibutuhkan.
Awalnya suatu paket dengan SYN-flag dikirim ke IP tujuan, tujuan akan memberikan respon dengan suatu ACK(SYN) flag atau suatu paket dengan RST-flag. SYN singkatan dari SYN-(synchronisation), yang digunakan untuk ‘memberitahukan’ komputer tujuan suatu permintaan melakukan koneksi, kalau diterima, maka permintaan tersebut akan dijawab dengan suatu paket ACK(SYN) flag. ACK singkatan dari ACK-(Acknowledgement). Setelah menerima paket dengan ACK(SYN) flag, komputer mengirim kembali suatu ACK memberitahukan host lain bahwa koneksi telah dibuat. Hal ini kita sebut sebagai “Three-Way-Handshake”. Jika koneksi telah dibuat dan salah satu host ingin melakukan disconnect, akan dikirim suatu paket dengan FIN-flag diaktifkan. (FIN singkatan dari FINish). Tabel ini akan membuat hal ini lebih jelas:
pengenalantcp-2
sumber Suwito
Ono. W. Purbo
Konsep Subnetting
Apa sebenarnya yang disebut dengan subnetting dan kenapa harus dilakukan? Pertanyaan ini bisa dijawab dengan analogi sebuah jalan. Jalan bernama RE Martadinata terdiri dari beberapa rumah bernomor 01-08, dengan rumah nomor 08 adalah rumah Ketua RT yang memiliki tugas mengumumkan informasi apapun kepada seluruh rumah di wilayah Jl. RE Martadinata.
konsepsubnetting-01
Dikarenakan oleh suatu keadaan dimana rumah di wilayah itu makin banyak, tentu kemungkinan menimbulkan keruwetan dan kemacetan. Karena itulah kemudian diadakan pengaturan lagi, dibuat gang-gang, rumah yang masuk ke gang diberi nomor rumah baru, masing-masing gang ada Ketua RTnya sendiri-sendiri. Sehingga ini akan memecahkan kemacetan, efiesiensi dan optimalisasi transportasi, serta setiap gang memiliki previledge sendiri-sendiri dalam mengelola wilayahnya. Jadilah gambar wilayah baru seperti di bawah:
konsepsubnetting-02
Inilah sebenarnya yang dimaksud dengan konsep subnetting. Dimana tujuannya ingin mempermudah pengelolaan, misalnya suatu kantor ingin membagi kerja menjadi 4 divisi dengan masing-masing divisi memiliki 10 komputer (host). Tujuan lainnya juga untuk optimalisasi dan efisiensi kerja jaringan, karena jalur lalu lintas tidak terpusat di satu network besar, tapi terbagi ke beberapa ruas-ruas gang. Yang pertama analogi Jl. RE Martadinata dengan rumah disekitarnya dapat diterapkan untuk jaringan adalah seperti NETWORK ADDRESS (nama jalan) dan HOST ADDRESS (nomer rumah). Sedangkan Ketua RT diperankan oleh BROADCAST ADDRESS (192.168.1.255), yang bertugas mengirimkan message ke semua host yang ada di network tersebut. Broadcast-broadcast ini secara berkesinambungan dikirim ke semua host dalam sebuah network. Saat traffic broadcast mulai mengonsumsi begitu banyak bandwith tersedia, maka administrator perlu mengambil langkah subnetting untuk mereduksi ukuran broadcast domain tersebut, sehingga diperoleh performansi jaringan yang lebih baik.
konsepsubnetting-03
Masih mengikuti analogi jalan diatas, kita terapkan ke subnetting jaringan adalah seperti gambar di bawah. Gang adalah SUBNET, masing-masing subnet memiliki HOST ADDRESS dan BROADCAST ADDRESS. Sebuah network tunggal dan besar yang dibatasi oleh area geografis dapat menimbulkan berbagai masalah terutama di sisi kecepatan. Dengan mengkoneksikan multi jaringan yang lebih kecil maka diharapkan dapat membuat sistem lebih efisien.
konsepsubnetting-04
Terus apa itu SUBNET MASK? Subnetmask digunakan untuk membaca bagaimana kita membagi jalan dan gang, atau membagi network dan hostnya. Address mana saja yang berfungsi sebagai SUBNET, mana yang HOST dan mana yang BROADCAST. Semua itu bisa kita ketahui dari SUBNET MASKnya. Jl RE Martadinata tanpa gang yang saya tampilkan di awal bisa dipahami sebagai menggunakan SUBNET MASK DEFAULT, atau dengan kata lain bisa disebut juga bahwa Network tersebut tidak memiliki subnet (Jalan tanpa Gang). SUBNET MASK DEFAULT ini untuk masing-masing Class IP Address adalah sbb:
konsepsubnetting-05
Thanks To SUwito
Audit System Anda Dengan Lynis
Yang perlu diingat, Lynis bukanlah tools yang akan memperbaiki kesalahan yang terdapat pada system secara otomatis, namun hanya berupa report (laporan-dan memberikan solusi). Tools ini diperuntukkan bagi para security profesional khususnya Network Security Specialist, Penetration Tester, System Auditor dan Network Manager. Dan bagi Anda pemula dan ingin memperdalam ilmu tentang Information System Security, patut mencoba tools ini.
Adapun berbagai contoh pemeriksaan yang dilakukan (sebagian) antara lain:
* Metode authentication yang ada
* Masa expired sertifikasi SSL
* Software yang telah out of date.
* Account user tanpa password
* Kesalahan moderasi file
* Memeriksa firewall yang ada
* dan lain sebagainya.
Untuk lebih lanjut, silahkan mengunjungi situs resminya.
Berikut screenshot Lynis yang dijalankan pada Ubuntu 8.10
lynis
PERHITUNGAN SUBNET (2)
Berikutnya kita akan coba melakukan subnetting untuk IP Address class A dan IP Address class B. Pada dasarnya sama saja dengan melakukan subnetting pada IP Address class C.
Subnetting Pada IP Address Class B
Pertama, subnet mask yang bisa digunakan untuk subnetting class B adalah seperti dibawah. Sengaja saya pisahkan jadi dua, blok sebelah kiri dan kanan karena masing-masing berbeda teknik terutama untuk oktet yang “dimainkan” berdasarkan blok subnetnya. CIDR /17 sampai /24 caranya sama persis dengan subnetting Class C, hanya blok subnetnya kita masukkan langsung ke oktet ketiga, bukan seperti Class C yang “dimainkan” di oktet keempat. Sedangkan CIDR /25 sampai /30 (kelipatan) blok subnet kita “mainkan” di oktet keempat, tapi setelah selesai oktet ketiga berjalan maju (coeunter) dari 0, 1, 2, 3, dst.
Analisa: 172.16.0.0 berarti kelas B, dengan Subnet Mask /18 berarti 11111111.11111111.11000000.00000000 (255.255.192.0).
Penghitungan:
* Jumlah Subnet = 2x, dimana x adalah banyaknya binari 1 pada 2 oktet terakhir. Jadi Jumlah Subnet adalah 22 = 4 subnet
* Jumlah Host per Subnet = 2y - 2, dimana y adalah adalah kebalikan dari x yaitu banyaknya binari 0 pada 2 oktet terakhir. Jadi jumlah host per subnet adalah 214 - 2 = 16.382 host
* Blok Subnet = 256 - 192 = 64. Subnet berikutnya adalah 64 + 64 = 128, dan 128+64=192. Jadi subnet lengkapnya adalah 0, 64, 128, 192.
* Alamat host dan broadcast yang valid?
23
Berikutnya kita coba satu lagi untuk Class B khususnya untuk yang menggunakan subnetmask CIDR /25 sampai /30. Contoh network address 172.16.0.0/25.
Analisa: 172.16.0.0 berarti kelas B, dengan Subnet Mask /25 berarti 11111111.11111111.11111111.10000000 (255.255.255.128).
Penghitungan:
* Jumlah Subnet = 29 = 512 subnet
* Jumlah Host per Subnet = 27 - 2 = 126 host
* Blok Subnet = 256 - 128 = 128. Jadi lengkapnya adalah (0, 128)
* Alamat host dan broadcast yang valid?
24
Subnetting Pada IP Address Class A
Kalau sudah mantap dan paham benar, kita lanjut ke Class A. Konsepnya semua sama saja. Perbedaannya adalah di OKTET mana kita mainkan blok subnet. Kalau Class C di oktet ke 4 (terakhir), kelas B di Oktet 3 dan 4 (2 oktet terakhir), kalau Class A di oktet 2, 3 dan 4 (3 oktet terakhir). Kemudian subnet mask yang bisa digunakan untuk subnetting class A adalah semua subnet mask dari CIDR /8 sampai /30.
Kita coba latihan untuk network address 10.0.0.0/16.
Analisa: 10.0.0.0 berarti kelas A, dengan Subnet Mask /16 berarti 11111111.11111111.00000000.00000000 (255.255.0.0).
Penghitungan:
* Jumlah Subnet = 28 = 256 subnet
* Jumlah Host per Subnet = 216 - 2 = 65534 host
* Blok Subnet = 256 - 255 = 1. Jadi subnet lengkapnya: 0,1,2,3,4, dan seterusnya.
* Alamat host dan broadcast yang valid?
25
Catatan: Semua penghitungan subnet diatas berasumsikan bahwa IP Subnet-Zeroes (dan IP Subnet-Ones) dihitung secara default. Buku versi terbaru Todd Lamle dan juga CCNA setelah 2005 sudah mengakomodasi masalah IP Subnet-Zeroes (dan IP Subnet-Ones) ini. CCNA pre-2005 tidak memasukkannya secara default (meskipun di kenyataan kita bisa mengaktifkannya dengan command ip subnet-zeroes), sehingga mungkin dalam beberapa buku tentang CCNA serta soal-soal test CNAP, anda masih menemukan rumus penghitungan Jumlah Subnet = 2x - 2
PERHITUNGAN SUBNETING (1)
* Berapa banyak subnet yang bisa dihasilkan sebuah subnet mask?
* Berapa banyak host yang valid pada setiap subnet?
* Subnet-subnet mana saja yang valid?
* Mana yang termasuk broadcast address untuk setiap subnet.
* Host-host mana saja yang valid untuk setiap subnet.
Subnetting Pada Alamat Kelas C
Pada alamat kelas C, hanya tersedia 8 bit untuk mendefinisikan host. Subnet mask kelas C yang mungkin adalah sebagai berikut :
10000000; 128; /25 (tidak valid)
11000000; 192; /26
11100000; 224; /27
11110000; 240; /28
11111000; 248; /29
11111100; 252; /30
11111110; 254; /31 (tidak valid)
Untuk contoh perhitungan subnetting, saya menggunakan 255.255.255.192
192 = 11000000
Pada bilangan binary diatas (11000000), bit 1 mewakili bit-bit subnet dan bit 0 mewakili bit-bit host yang tersedia pada setiap subnet. 192 memberikan 2 bit untuk subnetting dan 6 bit untuk mendefinisikan host pada masing-masing subnet.
Apa saja subnet-subnetnya? Karena bit-bit subnetnya tidak boleh semuanya off (bernilai 0 semua) atau on (bernilai 1 semua) pada saat yang bersamaan, maka ada 2 subnet mask yang valid.
01000000 = 64
10000000 = 128
Alamat dari host yang valid akan didefinisikan sebagai nomor-nomor diantara subnet-subnet tersebut, dikurangi dengan dua nomor; 1)nomor yang semua bit host bernilai 0 (off) dan, 2) nomor dengan bit host bernilai 1 (on).
Untuk menentukan host-host ini, pertama kita harus menentukan subnet dengan membuat semua bit host off, lalu membuat semua bit host on untuk mencari alamat broadcast untuk subnet tersebut. Host yang valid harus berada diantara kedua nomor atau alamat tersebut.
Subnet 64
01000000 = 64 (Network)
01000001 = 65 (Host pertama yang valid)
01111110 = 126 (Host terakhir yang valid)
01111111 = 127 (Broadcast)
Subnet 128
10000000 = 128 (Network)
10000001 = 129 (Host pertama yang valid)
10111110 = 191 (Host terakhir yang valid)
10111111 = 192 (Broadcast)
Mungkin kelihatan agak rumit yah, sekarang kita coba cara cepat dan gampang untuk menghitung subnet. Pada bagian ini penting sekali untuk menghafalkan hasil-hasil pemangkatan angka 2.
Berikut cara cepatnya :
*
Jumlah subnet : 2^x – 2 = jumlah subnet. X adalah jumlah bit 1 disubnet mask. Contoh disubnet mask 11000000, jumlah bit 1 ada 2, maka jumlah subnet 2^2 – 2 = 2 subnet.
*
Jumlah Host : 2^y – 2 = jumlah host persubnet. Y adalah jumlah bit dibagian host atau bit 0. Contoh disubnet mask 11000000, jumlah bit 0 ada 6, maka jumlah host persubnet adalah 2^6 – 2 = 62 host.
*
Subnet yang valid : 256 – subnet mask = ukuran blok atau bilangan dasar. Contoh, 256 – 192 = 64. Maka 64 adalah blok size dan subnet pertama adalah 64. Subnet berikutnya adalah bilangan dasar ditambah dirinya sendiri, atau 64 + 64 = 128 (sebnet kedua). Teruslah ditambah bilangan dasar pada dirinya sendiri mencapai nilai dari subnet mask, yang bukan merupakan subnet yang valid karena semua bit-nya adalah 1 (on).
*
Alamat broadcast untuk setiap subnet : Alamat broadcast adalah semua bit host dibuat menjadi 1, yang mana merupakan nomor yang berada tepat sebelum subnet berikutnya.
*
Host yang valid : Host yang valid adalah nomor diantara subnet-subnet dengan menghilangkan semua 0 dan semua 1.
Sampai disini gimana…? Masih belum paham…?
OK. Untuk memuaskan hasrat narsis Anda (hehehe), saya akan memberikan beberapa contoh soal.
Alamat network = 192.168.10.0; subnet mask = 255.255.255.240;
* Jumlah Subnet ? 240 = 11110000 dalam binary, 2^4 -2 = 14 subnet yang valid.
* Host ? bit host = 2^4 – 2 = 14 host yang valid.
*
Subnet yang valid ? 256 – 240 = 16; 16 + 16 = 32; 32 + 16 = 48; 48 + 16 = 64; 64 + 16 = 80; 80 + 16 = 96; 96 + 16 = 112; 112 + 16 = 128; 128 + 16 = 144; 144 + 16 = 160; 160 + 16 = 176; 176 + 16 = 192; 192 + 16 = 208; 208 + 16 = 224; 224 + 16 = 240; stop. Nah,,, subnet yang valid adalah 16, 32, 64, 80, 96, 112, 128, 144, 160, 176, 192, 208, 224. 240 tidak termasuk karena sudah merupakan subnet masknya kita.
*
Alamat broadcast tiap subnet ? Selalunya adalah nomor yang terletak sebelum subnet berikutnya.
* Host yang valid ? Nomor yang terletak antara subnet dan alamat broadcast.
Alamat network = 192.168.20.0; subnet mask = 255.255.248.0;
* Jumlah subnet ? 248 = 11111000 dalam binary, 2^5 – 2 = 30 subnet.
* Host yang valid ? 2^3 – 2 = 6 host.
*
Subnet yang valid ? 256 – 248 = 8; 8 + 8 = 16; 16 + 8 = 24; dan seterusnya dimana hasilnya ditambahkan dengan dirinya sendiri dan berhenti sampai 248. Itulah subnet yang valid.
*
Alamat broadcast ? Pasti nomor yang terletak sebelum subnet berikut.
* Host yang valid ? Nomor yang terletak antara subnet dan alamat broadcast.
Alamat node = 192.168.10.33; subnet mask = 255.255.255.224;
Untuk mengerjakan soal seperti ini sangatlah gampang. Pertama, tentukan subnet dan alamat broadcast dari alamat-alamat IP diatas. Kita dapat melakukannya dengan menjawab pertanyaan nomor 3 dari kelima pertanyaan besar tadi (subnet manakah yang valid?). 256 – 224 = 32; 32 + 32 = 64. Nah… alamat node 192.168.10.33 berada diantara dua subnet dan pasti merupakan bagian dari subnet 192.168.10.32. Subnet berikutnya yaitu 64, jadi alamat broadcast yaitu 63 (ingat… bahwa alamat broadcast dari sebuah subnet selalu nomor yang berada tepat sebelum subnet berikutnya). Range host yang valid adalah 33 – 62.
Nah.. mudah bukan ??? saya akan melanjutkannya dengan perhitungan subnetting untuk Kelas B dan Kelas A.
Rabu, 02 September 2009
BLOCK YM PORT di jaringan anda
Berikut ini sebagaian dari ip server yang digunakan YM:
24.71.200.68
204.71.202.73
204.71.200.54
204.71.200.55
204.71.200.56
204.71.200.57
204.71.177.35
204.71.202.59
204.71.202.58
216.115.105.214
204.71.201.47
204.71.201.48
216.115.105.215
216.136.172.221
216.115.107.63
216.115.107.64
216.115.107.65
216.115.107.66
216.115.107.67
216.115.107.101
216.115.107.102
216.115.107.103
216.115.107.104
216.115.107.105
216.136.173.179
63.250.215.208
63.211.153.103
216.109.125.122
63.250.215.208
216.155.193.134
Thanks to budak_lier
Kamis, 27 Agustus 2009
Install Joomla di Ubuntu 7.10
langkah-langkah sebagai berikut:
A. Install LAMP (Linux, Apache, MySQL, PHP)
Dari Menu klik System=> Administration => Sypnatic Package Manager => di Tab Edit => Mark Packages by task => cari dan tandai (mark) LAMP server => Ok => Apply
tunggu sejenak dan LAMP telah terinstall.
B. Persiapan
=> berdoa
=> Download Joomla (terserah mau versi berapa) dari situs tersebut diatas,
=>buka Terminal
masuk sebagai root
~$ sudo su
Password:
# cd /var/www
/var/www# mkdir coba (nama folder, terserah)
>Pindah ke tempat file download Joomla berada (aku tak taruh di Desktop)
/home/server/Desktop# tar -xzvf Joomla_1.5.2-Stable-Full_Package.tar.gz -C /var/www/coba
>Karena nanti folder instalasi harus dihapus, maka hak akses folder “coba”, diubah
/var/www# chmod 777 -R coba
C. Instalasi Joomla!
=> buka dengan “web browser kesayangan” (sumpe, banyak yang menggunakan istilah ini. Mungkin karena suatu saat bisa “putus” dengan “web browser kesayangan” :P ), alamat berikut:
http://localhost/coba/installation/index.php
Baca baik-baik dan ikuti saja semua pertanyaan yang diberikan. Intinya ada beberapa tahap sebagai berikut:
1 : Language
2 : Pre-installation Check
3 : License
4 : Database
5 : FTP Configuration
6 : Configuration
7 : Finish
D. Finishing
Menghapus folder instalasi. Lewat Terminal
/var/www/coba# rm -r installation/
Selesai.
=> Jangan lupa ucapkan Puji Syukur.Alhamdulillah…
Untuk membuka Control Panel Jooma! tinggal ketik di web browser alamat berikut:
http://localhost/belajar/administrator/
Demikian.
Tulisan ini memakai referensi dari sini.
BAB II
Linux
- October 22, 2008
Install and Run Joomla on Ubuntu
This article teaches you how to install and run Joomla on Ubuntu.
1. Open a terminal and run the following command to install PHP and MySQL:
sudo apt-get install apache2 php5-mysql libapache2-mod-php5 mysql-server
2. Set a mysql-root password (not the same as a root password, but a password for mysql)
mysql -u root
mysql> SET PASSWORD FOR 'root'@'localhost' = PASSWORD('yourpassword');
mysql> SET PASSWORD FOR 'root'@'yourhostname' = PASSWORD('yourpassword');
Where you should change ‘yourhostname’ in last line. Each successful mysql command will show:
Query OK, 0 rows affected (0.00 sec)
3. Quit the mysql prompt:
mysql> \q
4. Get the most recent version of Joomla!
SOURCEPKG=Joomla_1.5.7-Stable-Full_Package.zip
SOURCEWWW=http://joomlacode.org/gf/download/frsrelease/8376/30993/Joomla_1.5.7-Stable-Full_Package.zip
5. Download Joomla
mkdir joomla
cd joomla
wget $SOURCEWWW
6. Unpack Joomla!
tar xvjf $SOURCEPKG
7. Cleanup
rm -f $SOURCEPKG
8. Move Joomla!
cd ..
sudo mv joomla /var/www/
9. Set permission to writable, allow writting in whole joomla subtree
sudo chown -R www-data:www-data /var/www/joomla
10. Handle file and directory permissions:
cd /var/www/joomla
sudo find . -type f -exec chmod 644 {} \;
sudo find . -type d -exec chmod 755 {} \;
Linux
- October 22, 2008
Install and Run Joomla on Ubuntu
This article teaches you how to install and run Joomla on Ubuntu.
1. Open a terminal and run the following command to install PHP and MySQL:
sudo apt-get install apache2 php5-mysql libapache2-mod-php5 mysql-server
2. Set a mysql-root password (not the same as a root password, but a password for mysql)
mysql -u root
mysql> SET PASSWORD FOR 'root'@'localhost' = PASSWORD('yourpassword');
mysql> SET PASSWORD FOR 'root'@'yourhostname' = PASSWORD('yourpassword');
Where you should change ‘yourhostname’ in last line. Each successful mysql command will show:
Query OK, 0 rows affected (0.00 sec)
3. Quit the mysql prompt:
mysql> \q
4. Get the most recent version of Joomla!
SOURCEPKG=Joomla_1.5.7-Stable-Full_Package.zip
SOURCEWWW=http://joomlacode.org/gf/download/frsrelease/8376/30993/Joomla_1.5.7-Stable-Full_Package.zip
5. Download Joomla
mkdir joomla
cd joomla
wget $SOURCEWWW
6. Unpack Joomla!
tar xvjf $SOURCEPKG
7. Cleanup
rm -f $SOURCEPKG
8. Move Joomla!
cd ..
sudo mv joomla /var/www/
9. Set permission to writable, allow writting in whole joomla subtree
sudo chown -R www-data:www-data /var/www/joomla
10. Handle file and directory permissions:
cd /var/www/joomla
sudo find . -type f -exec chmod 644 {} \;
sudo find . -type d -exec chmod 755 {} \;
11. Create a database for Joomla!
mysqladmin -u root -p create joomla
12. creates a mysql user (other than the mysql root user) with some priviledges to use the joomla database
mysql -u root -p
mysql> GRANT SELECT, INSERT, UPDATE, DELETE, CREATE, DROP, INDEX, ALTER, CREATE TEMPORARY TABLES, LOCK TABLES ON joomla.* TO 'yourusername'@'localhost' IDENTIFIED BY 'yourpassword';
13. activate the new permissions
mysql> FLUSH PRIVILEGES;
14. Quit the mysql prompt
mysql> \q
15. Open history file for MySQL commands and delete the above SQL, since the password is in readable format!
gedit ~/.mysql_history
16. Restart Apache2
sudo /etc/init.d/apache2 restart
17. Point your browser to http://localhost/joomla/, and you will be guided through by the Joomla! installer.
Amankan SSH dengan DenyHost with Linux Ubuntu Server
Cara instalasi :
Pastikan di box anda sudah terdapat python compiler, jika belum ada anda dapat install dengan cara
#sudo apt-get install python
Kemudian download dan install denyhost
#cd /tmp
#wget #http://mesh.dl.sourceforge.net/sourceforge/denyhosts/DenyHosts-2.0.tar.gz
#tar xvfz DenyHosts-2.0.tar.gz
#cd DenyHosts-2.0
#python setup.py install
Setting Denyhost
#cd /usr/share/denyhosts
#cp denyhosts.cfg-dist denyhosts.cfg
Edit denyhost.cfg dengan editor kesayangan anda, dalam hal ini saya menggunakan vim
#vim denyhosts.cfg
Pastikan file SECURE_LOG = /var/log/auth.log & LOCK_FILE = /var/run/denyhosts.pid sudah dikonfigurasi sesuai versi linux anda anda, dalam hal ini saya menggunakan xubuntu :
SECURE_LOG = /var/log/auth.log
LOCK_FILE = /var/run/denyhosts.pid
Menjalankan denyhost di daemon :
#cp daemon-control-dist daemon-control
Edit /usr/share/denyhosts/daemon-control , pastikan setting untuk DENYHOSTS_BIN, DENYHOSTS_LOCK, dan DENYHOSTS_CFG sudah benar semuanya. Untuk setting xubuntu :
DENYHOSTS_BIN = “/usr/bin/denyhosts.py”
DENYHOSTS_LOCK = “/var/run/denyhosts.pid”
DENYHOSTS_CFG = “/usr/share/denyhosts/denyhosts.cfg”
Menjalankan denyhosts secara otomatis ketika komputer booting :
#chmod 700 daemon-control
#cd /etc/init.d
#ln -s /usr/share/denyhosts/daemon-control denyhosts
update-rc.d denyhosts defaults
#/etc/init.d/denyhosts start
Uji coba
Sekarang anda coba login via ssh dari komputer lain dengan memasukkan username dan password yang salah maka secara otomatis ip komputer tersebut akan di blok. Anda bisa melihat IP komputer yang di blok di /etc/hosts.deny :
# ALL: PARANOID
sshd: 71.143.12.33
sshd: 61.146.178.15
sshd: 61.146.178.16
sshd: 202.159.3.113
Untuk membuka akses IP yang di blok, anda tinggal menghapus dari daftar /etc/hosts.deny
Rabu, 26 Agustus 2009
INSTALL WINDOWS XP via Flash DIsk
with 25 comments
Nemu 2 program bagus nih (semuanya freeware) untuk menginstall Windows XP lewat USB Flash Disk, Filenya kecil banget kok & bisa cari di Google, tapi kalo teman2 malas nge-googling, ini Ane kasih linknya :
http://www.ziddu.com/download/3232393/usb_prep8_dotexe.org.zip.html untuk copy WIndows XP ke USB Flash Disk
http://www.ziddu.com/download/3232419/PeToUSB_3.0.0.7_dotexe.org.zip.html untuk menjadikan USB Flash Disk menjadi Bootable
Langkah-langkah Pembuatan:
1. Ekstrak kedua file sesuai keinginan Anda dengan menggunakan WinZip atau WinRar (Lebih baik buat Folder baru), sebaiknya File PeToUSB_3.0.0.7.zip dijadikan satu folder bersama File usb_prep8.zip atau sebaliknya.
2. Tancapkan USB flash disk ke salah satu port USB. Ingat-ingat posisi drive-nya. Apakah F:, G:, H:, dan sebagainya.
3. Masukkan CD instalasi Windows XP ke optical drive. Jika komputer menjalankan proses instalasi secara otomatis, batalkan saja dan tutup semua aplikasi yang tengah berjalan.
4. Selanjutnya, buka folder di mana Anda mengekstrak aplikasi modul pembuat instalasi.
5. Jalankan file bernama “usb_prep8.bat” maka di layar monitor akan tampak jendela Command Prompt berisi macam-macam perintah. Jika sudah muncul tulisan “Press any key to continue,” tekan sembarang tombol untuk konfirmasi.
6. Di layar akan muncul jendela PEtoUSB yang meminta Anda memformat USB flash disk Anda. Tak perlu mengubah setting apa pun, langsung klik Start untuk mulai proses format. Jawab konfirmasi sesuai kebutuhan Anda.
7. Jika sudah selesai, tutup jendela PEtoUSB (jangan menutup jendela Command Prompt yang tadi terbuka ketika Anda menjalankan usb_prep8.bat), maka di layar akan muncul opsi-opsi dari 0 hingga 5.
8. Gunakan opsi 1 untuk memilih sumber file instalasi yang nantinya akan disalin ke flash disk. Disini, tentukan di drive mana Anda menyimpan instalasi Windows XP. Pilih saja optical drive di mana sudah ada CD Windows XP di dalamnya, atau pilih folder pilihan Anda jika Anda telah menyalin file instalasi Windows XP ke folder tertentu.
9. Pilih opsi 3 untuk menentukan di mana Anda mencolok flash disk. Kalau flash disk Anda berada di drive F:, maka ketik F dan tekan ENTER. Jika drive G: maka ketik G dan tekan ENTER, begitu seterusnya berlaku untuk drive lain.
10. Selanjutnya pilih opsi 4 untuk mulai proses pembuatan modul instalasi yang nantinya akan disalin ke flash disk secara otomatis. Jawab apa pun konfirmasi yang muncul dengan Y atau YES atau OK atau bentuk persetujuan lain.
Selesai! Kini flash disk Anda telah siap digunakan untuk instalasi Windows XP! Silahkan melakukan setting pada BIOS Anda, dan pilih Removeable Disk (atau apa pun nama lainnya) sebagai media pertama yang dijalankan saat booting.
Untuk yang menggunakan sistem RAID, coba pakai Nlite,
How to read and open .DAT file in windows
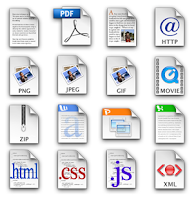
So you just received an email with an attachment that someone sent you, but the extension on the file is .DAT. What exactly is a .DAT file and how to you open .DAT files? Those are two questions I’m going to try to answer as this is an issue that I’ve seen many times in my IT career!
The first thing to understand about .DAT files is that it indicates a file that has arbitrary data. That means it’s not associated with any one particular program or application. When you see a file with a .XLS extension, you know it’s referring to an Excel file, and so on. But with .DAT files, you have to figure out how to open it yourself and it may not be the same program each time.
The best way to open a .DAT file is to use the program that created it. However, if you’re not sure, you can always try Notepad. Now when you open it in Notepad, you may be able to recognize some of the data, but the rest will most likely be junk spewed out by the program that created it.
You’ll normally only see this file format when receiving emails with attachments. Most common programs today do not generate .DAT files and only computer programmers use these files on any kind of regular basis.
So your first step would be to ask the person who sent you the email if they know which program was used to create the file. Now if they tell you that they actually sent a picture or a document and they are not sure why it’s a .DAT file, it could be that the file extension was changed in the process of having the email routed to you.
For some strange reason, some email programs automatically change the file extension on email attachments to .DAT. So if the person sent you a picture and now it’s a .DAT file, you first need to save it to your computer and then change the file extension to JPG or GIF or PNG or whatever you think it’s supposed to be. If they sent you a Word document, change it to .DOC, etc.
You can change the file extension on a file by first going to My Computer, clicking on Tools and then Folder Options.
Next click on the View tab and then scroll down to the option “Hide extensions for known file types” and UNCHECK it. In this way, we’ll now be able to see the file extension and change it to something else.
Now simply right-click on the .DAT file and change the file extension after the dot to the desired file format.
You should also see the icon representing the file change to the appropriate program use to open that file type, i.e. Excel in the above picture.
So what do you do if you’re not sure which program it came from or what the original file extension was supposed to be? You can also try right-clicking on the file and then choosing Open With and try different programs. For example, I changed one of my Excel files to a .DAT extension and then right-clicked on it to open it with Excel and it worked!
Now I just chose Microsoft Excel from the list and Excel was able to read the file since the data was written by Excel, it just had a wrong file extension.
You can also try other programs like Windows Media Player since it will open it if it happens to be a video, MP3, or similar media format. So hopefully you are now able to open your mysterious .DAT file using one of the above mentioned methods! If not, post a comment and I will try to help! Enjoy!
[tags].dat file, open dat file, how to open a dat file, how to open a dat file, dat file extension, what is a dat file[/tags]
from : http://www.online-tech-tips.com
Senin, 24 Agustus 2009
GPEDIT.MSC adalah salah satu Command Windows yg dpt dipake utk atasi REGEDIT atao CMD tdk dpt berjalan normal di RUN. Pd umumnya hal tsb disebabkan oleh VIRUS atau ketidak sengajaan
maka cara mengatasinya :
1. Ketik GPEDIT.MSC di RUN, lalu tekan OK, maka akan tampil :
Klik Local Computer Policy dalam user configuration Klik Administrative template
lalu double klik system
Double Click Prevent Acces to command promp for cmd
Double click Prevent Access to registry Editing tools
untuk regedit pilih disable untuk unlock regedit, lalu klik Apply
Untuk Cmd pilih disable untuk unlok cmd, lalu klik apply
jika sudah selesai test di run
ketik regedit untuk test registry
ketik cmd untuk command prompt
selamat mencoba
Publish from kaskus.us ccpb shareware
Jumat, 21 Agustus 2009
UNBLOCK WITH PROXY
Buat Yang ingin browsing website yang di block gunakan website ini
lalu masukan url website yang ingin kita browse
http://www.kocokjaya.com/proxy
http://www.lucubrb.com/proxy
http://dragonballmovie.biz/
yg dibawah ini proxy dari france
http://ultravpn.com
yg dibawah ini servernya di canada n alabama
http://alonweb.com/
tap mesti registrasi dulu n download softwarenya
Trik Mengaktifkan Show hidden files and folders option yang tidak mau berfungsi
2. Buka registry dengan direktorinya : HKEY_LOCAL_MACHINE\SOFTWARE\Microsoft\Windows\Curr entVersion\Explorer\Advanced\Folder\Hidden\SHOWALL
3. Cari key yang bernama CheckedValue dan DefaultValue.
4. Klik dua kali dan berikan nilai satu pada kedua key tersebut.
5. Kemudian buka lagi Folder Options…|View, pilih “Show hidden files and folders”, klik Apply (atau OK).
Apabila Anda menjalankan instruksi di atas dan masih belum bisa, kemungkinan virus masih ada di komputer Anda, coba periksa dengan Antivirus dan Antispyware terbaru. Selamat mencoba
Selasa, 11 Agustus 2009
‘User Management & Security’ pada FreeNAS
‘User Management & Security’ pada FreeNAS
29 Mei 2008 oleh Mamat
Sebelumnya dalam konfigurasi dasar FreeNAS, share folder pada FreeNAS menggunakan Service CIFS/SAMBA dengan authentifikasi user di set menjadi anynomous (tanpa pengamanan sama sekali), sehingga semua ‘local user/komputer’ yang terhubung dalam jaringan dapat melihat, mengeksekusi,bahkan menulis/menghapus file/folder yang telah dishare. Hal ini tentunya ingin dihindari, file/folder yang ada pada Server FreeNAS harus di’amankan’.
Bagi yang baru membacanya, tulisan ini masih lanjutan dari tulisan terdahulu : Membangun Server NAS dengan FreeNAS. Jika Anda belum mengetahui cara instalasi FreeNAS Anda dapat membaca tutorial sebelumnya sebelum melanjutnya untuk membaca bagian ini.
Kali ini kita akan melakukan sedikit konfigurasi agar folder/file yang dishare hanya bisa diakses oleh user tertentu saja. Pada FreeNAS kita dapat mengatur manajemen user/group untuk authentifikasi (Menu Access), dengan pilihan :
- User and Groups (Local User Management)
- Active Directory,
- LDAP
Pembahasan mengenai user management akan saya fokuskan pada Local User Management (User and Groups).
Sebelum membahas user/group, kita kembali dulu ke FreeNAS yang telah dibuat sebelumnya. Server FreeNAS terdahulu sudah bisa diakses melalui Jaringan (Windows Network Neighborhood) atau melalui alamat \\Nomor_IP_Server_NAS\
Mount Point yang ada di FreeNAS ini baru terdapat 1 mount point yaitu : DATA. Kita tentunya tidak ingin semua user mengakses/menyimpan datanya di satu folder ini saja, karena pasti akan membingungkan. Oleh karena itu sebaiknya setiap user dibuatkan folder tersendiri. Folder ini nantinya akan menjadi home directory untuk user tersebut.
Contoh:
| User | Group | Home Directory |
| mamat arief harun syafri lukman doel ahmal | produksi produksi keuangan,produksi,marketing marketing,administrasi,sales marketing sales administrasi | produksi - keuangan - marketing sales administrasi |
Sekenarionya adalah sebagai berikut : (saya langsung memberi contoh saja)
User mamat memiliki home directory produksi. Jadi folder produksi pemiliknya adalah mamat. Folder ini hanya bisa ditulisi/dihapus oleh pemiliknya yaitu mamat. User yang berada satu group dengan mamat seperti Arief, memiliki hak untuk membaca/ mengeksekusi folder ini, tetapi tidak memiliki hak untuk menghapus atau menulis ke folder ini. User lainnya diluar group produksi tidak memiliki hak untuk membaca/menulis ke folder ini.
Skenario yang sama juga akan kita terapkan pada folder-folder yang lainnya sehingga masing-masing folder akan memiliki tingkat keamanan yang lebih baik.
Dari jendela Explorer (Windows Network Neighbourhood) pada share FreeNAS (Data), Anda bisa membuat folder sesuai dengan yang dibutuhkan, seperti pada contoh diatas. Folder-folder ini masih bisa langsung dibuat melalui Windows yang terhubung ke FreeNAS server karena authentifikasi untuk layanan CIFS/SAMBA masih di set anynomous. Anda juga bisa membuat folder pada mount point ini melalui shell console secara langsung pada FreeNAS, tentu saja dengan menggunakan command unix : MKDIR [nama_folder]
Struktur Folder yang dibuat akan tampak seperti berikut :
[+] DATA
- produksi
- marketing
- administrasi
- keuangan
- sales
Buat share untuk masing-masing folder pada SAMBA. Anda bisa mengaksesnya di halaman Service-CIFS/SAMBA pada tab Share. Klik [+] untuk menambahkan share baru. Share yang pertama dibuat yaitu data bisa Anda hapus, klik [x] yang terdapat disebelah kiri dari share Data tersebut. Jangan lupa pada tab setting ubah Authentication menjadi local user.
Setelah share untuk masing-masing folder telah dibuat di CIFS/SAMBA dan authentifikasi di set ke local user, sekarang kita akan memulai membuat user groups dan user account melalui WEB GUI dari FreeNAS.Menambahkan Group
Untuk menambah grup pilih halaman Access/Users and Groups .
- Klik tab Groups kemudian klik [+] untuk menambahkan Group.
- Masukkan nama gruup
- Masukkan deskripsi group lalu klik Add dan Apply Changes.
Menambah User
Masih pada halaman Access/Users and Groups. Klik tab Users kemudian klik [+] untuk menambahkan user.
Login : isi dengan user name (misalnya mamat, arief, lukman, harun, dst), gunakan angka dan huruf saja tanpa spasi.
Full name : isi dengan Nama lengkap (biasanya disamakan dengan login).
Password : isi password yang akan digunakan untuk login.
User ID : secara default akan terisi otomatis jadi gak usah di ubah.
Primary Group : pilih group untuk user.
Additional Group : pilih tambahan group untuk user jika user tergabung lebih dari 1 group (pada contoh diatas seperti user harun dan syafri). Untuk memilih lebih dari satu group tekan dan tahan tombol ctrl kemudian klik pada nama group yang akan dipilih.
home directory :isi dengan path lengkap folder yang akan menjadi home direktori dari user. Path ini tidak boleh salah. (contoh : dalam tutorial ini user mamat pathnya adalah /mnt/data/produksi/ ).
Shell access : pilihan apakah user bisa mengakses server melalui shell (SSH) atau tidak.
Setelah semuanya lengkap klik tombol Add lalu Klik tombol Apply untuk menyimpan penambahan user yang baru saja Anda lakukan. Ulangi langkah diatas untuk menambahkan user yang lainnya.
Setelah user dan group telah di tambahkan langkah selanjutnya adalah mengatur permission pada masing-masing folder yang telah dibuat agar sesuai dengan skenario yang kita inginkan.
Folder Permission dan Ownership
Untuk mengatur folder permission dan ownwership ini belum dapat dilakukan melalui GUI FreeNAS. Untuk itu harus dilakukan secara manual melalui console shell freeNAS. Dari menu utama FreeNAS pilih angka 6 untuk masuk ke shell mode. Atau bisa juga secara remote melalui SSH ( aktifkan layanan SSHD terlebih dahulu melalui webGUI FreeNAS).
datacenter :~#
datacenter :~# cd /mnt/data (pindah ke folder /mnt/data)
datacenter :/mnt/data # ls (lihat isi direktori /mnt/data)
.snap administrasi produksi
marketing sales keuangan
set group folder dengan perintah chgrp [nama_grup] [nama_folder]
Tambahan : sebaiknya menggunakan opsi -R agar folder yang terdapat dibawah folder utama juga akan dimasukkan dalam grup folder. perintahnya menjadi : chgrp -R [nama_grup] [nama_folder]
datacenter :/mnt/data # chgrp -R produksi produksi
datacenter :/mnt/data # chgrp -R marketing marketing
datacenter :/mnt/data # chgrp -R administrasi administrasi
dst…
set folder ownership dengan perintah chown [nama_user[ [nama_folder]
Tambahan : sebaiknya menggunakan opsi -R agar folder yang terdapat dibawah folder utama juga akan dimasukkan dalam ownership. perintahnya menjadi : chown -R [nama_user] [nama_folder]
datacenter :/mnt/data # chown -R mamat produksi
datacenter :/mnt/data # chown -R harun keuangan
datacenter :/mnt/data # chown -R lukman marketing
dst …
set folder permission untuk owner, group, dan diluar owner/grup
gunakan perintah chmod -R 750 [nama_folder]. opsi -R berarti Rekursif, maksudnya perubahan ini juga diterapkan pada folder yang terdapat dibawahnya. chmod 750 berarti : owner mempunyai akses full (baca/tulis/eksekusi), group mempunyai akses baca dan eksekusi saja, sedangkan user lain diluar grup/owner tidak memiliki akses.
datacenter :/mnt/data # chmod -R 750 produksi
datacenter :/mnt/data # chmod -R 750 marketing
dst …
Saya gak akan menjelaskan lebih lanjut tentang permission dan ownership ini karena tutorial seperti ini banyak terdapat di Internet (cari aja lewat google) atau Anda baca disini : Blog Dark Angel
Penutup
Setelah membuat user, group, dan share serta mengatur user permission dan ownership pada folder yang ada, kini folder-folder yang di mount pada FreeNAS memiliki tingkat kemanan yang sedikit lebih baik. Ketika Anda mencoba mengkasesnya melalui windows network, Anda akan diminta untuk memasukkan username dan password agar bisa mengakses folder-folder tersebut.
Tambahan :
Agar tidak sembarang orang bisa mengakses Shell console langsung dari FreeNAS, Anda bisa menghilangkan menu Shell pada main menu FreeNAS. Caranya : pada webGUI dibagian System – Advanced – tab Advanced setup di bagian Miscellaneous console menu beri tanda centang [v] pada Disable console menu. Perubahan ini akan aktif setelah FreeNAS restart.
Membangun Server NAS dengan FreeNAS
Untuk membuat NAS Server dengan FreeNAS, tidak dibutuhkan komputer yang canggih, sebuah PC dengan memori 128MB sudah cukup untuk menjalankan FreeNAS ini. Tetapi kalo ada yang lebih bagus tentu kinerjanya lebih baik juga. FreeNAS mendukung protokol CIFS (Samba), FTP, NFS, RSYNC dan AFP. FreeNAS juga mendukung RAID (0,1, dan 5).
Sekedar sharing pengalaman instalasi FreeNAS, berikut langkah-langkah instalasi dan konfigurasi dasar untuk membuat NAS Server sendiri.
Komputer Server : Komputer yang dijadikan sebagai NAS Server.
Sepesifikasi : IBM eServer Pentium III 1266 MHz, Memori 256Mb + 128Mb, HD Samsung Spinpoint 40 GB.
Instalasi :
Instalasi FreeNAS dapat dilakukan dengan 2 cara :
- Menggunakan LiveCD, konfigurasi disimpan di Floppy atau USB Disk.
- Install FreeNAS pada Disk (HD/USB Disk/Memori Drive). Dalam tutorial ini kita akan menggunakan opsi ini.
Langkah-langkah instalasi :
- Download dulu file iso FreeNAS di http://www.freenas.org/ pilih paket yang statusnya sudah stabil (stable). Saat tulisan ini saya buat saya menggunakan versi LiveCD 0.686.3 (release tgl. 13-03-2008 ). Setelah download selesai bakar ISO file tadi menggunakan Software CD Burning misalnya Nero.
- Masukkan FreeNAS CD ke dalam CD-Rom dan booting komputer dari CD.
- Tunggu hingga FreeNAS Console Setup Menu muncul (setelah bunyi beep ), FreeNAS Console Menu biasanya terhalang oleh semacam wallpaper untuk menghilangkan cukup tekan ENTER.
“Console setup”
“*********************”
1) Assign Interface
2) Set LAN IP address
3) Reset WebGUI password
4) Reset to factory defaults
5) Ping host
6) Shell
7) Reboot system
 PowerOff system
PowerOff system
9) Install to a hard drive/memory drive/USB Pen, etc. - Karena akan di install ke HD, pilih opsi 9.
“Install & Upgare”
“*********************”
1) Install ‘embeded’ OS on HD/Flash/USB
2) Install ‘embeded’ OS on HD/Flash/USB + data partition
3) Install ‘full’ OS on HDD + data partition
4) …
5) …
6) …Opsi 4,5,6 merupakan pilihan untuk upgrade.
Pilih nomor 3, opsi ini akan menginstall OS FreeNAS ke Hard Disk.FreeNAS ‘full installer for HDD- create MBR partition 1, using UFS, costumizable size for OS
- create MBR partition 2, using UFS, for DATA
- …WARNING : There will be some limitation ….
- Perhatian! pilihan 3 akan menghapus seluruh partisi dan data dalam HD, jadi pastikan tidak ada data penting dalam HD yang akan digunakan. Klik OK untuk melanjutkan.
- Tentukan besar partisi 1 untuk OS, minimalnya 64 MB. Anda bisa mengikuti nilai default (64 MB) atau memberi sedikit ruang (misalnya 128 MB) untuk tambahan modul di kemudian hari.
- Script installer akan melakukan proses instalasi ke HD, sesaat kemudian (1-2 menit) instalasi akan selesai.
catatan :
Pilihan Install Full OS on HD secara otomatis membagi 2 partisi HD. Partisi 1 untuk OS dan partisi 2 untuk Data. Partisi kedua telah terformat secara otomatis, jadi tidak perlu lagi diformat untuk digunakan.Untuk menggunakan Partisi Data ini :
1. Tambahkan disk ad0 pada halaman “Disk” Management.
2. Tambahkan mount point pada halaman “Disk” Mountpoint
Gunakan parameter berikut :
Disk ad0, partisi 2, Filesystem UFS— Bagian ini akan dijelaskan lebih lanjut pada konfigurasi melalui WEBGUI — - Keluarkan CD FreeNAS dari CDROM Driver lalu Reboot komputer server.
Konfigurasi Awal
Setelah booting, Anda akan kembali ke FreeNAS Console Setup Menu.
“Console setup”
“*********************”
1) Assign Interface
2) Set LAN IP address
3) Reset WebGUI password
4) Reset to factory defaults
5) Ping host
6) Shell
7) Reboot system
![]() PowerOff system
PowerOff system
9) Install to a hard drive/memory drive/USB Pen, etc.
- Secara otomatis (default), FreeNAS akan menggunakan NIC / LAN Card yang pertama (yang terdeteksi) dengan IP Address defaultnya adalah 192.168.1.250. Jika komputer server hanya mempunyai 1 NIC opsi nomor 1 tidak perlu dilakukan, karena umumnya LAN card secara otomatis akan terdeteksi.
- Selanjutnya adalah mengatur IP Address dari NAS Server ini, pilih 2 kemudian akan muncul semacam pilihan untuk menggunakan DHCP atau tidak. Sebaiknya pilih untuk tidak menggunakan DHCP. Masukkan IP Address yang digunakan dalam jaringan (contoh 192.168.8.128 /24 , gateway dan DNS 192.168.x.254). Untuk IP v6 karena belum digunakan pilih saja opsi otomatis.
- Setelah LAN setting, pilih nomor 5 dan lakukan ping ke komputer lain dalam jaringan untuk memastikan koneksi sudah OK.
Konfigurasi Dasar (Web Based)
Jika koneksi jaringan sudah OK, bisa ping ke komputer lain dari FreeNAS PC. Gunakan komputer lain untuk mengakses WebGUI dari FreeNAS ini. Ketikkan IP Address FreeNAS server (contoh : http://192.168.8.128 ) selanjutnya akan muncul dialog box untuk login seperti
Pada kotak login/password masukkan :
3. Klik OK
WEBGUI Layout
Jika login berhasil (seharusnya berhasil karena masih menggunakan password default) Anda bisa melihat tampilan webGUI seperti diatas. Menu-menu untuk konfigurasi terdapat disebelah kiri.
Dibagian System-General Setup, Anda bisa mengatur nama untuk NAS server ini. Dalam beberapa modul terdapat kontrol yang berbentuk [+] , [x] dan [e].
[+] = Tambah elemen
[x] = Menghapus elemen
[e] = Edit elemen
Untuk konfigurasi dasar, yang perlu di setting agar NAS Server ini bisa online adalah di bagian Disks dan Services.
Konfigurasi Disks
Disk harus ditambahkan terlebih dahulu sebelum bisa di format dan di mount ke FreeNAS. Alur proses untuk konfigurasi sharing pada FreeNASi adalah :
1. Tambahan Disk (Add Disks)
2. Format Disks (jika diperlukan) menggunakan file system UFS
3. Mount Disk (Add Mount Point)
4. Enable Services (CIFS, FTP, dll.)
Untuk menambahkan Disk, Klik Managent (dari menu Disk). Pada halaman Disks/Management klik [+]
Pada pilihan Disk Add, gunakan parameter berikut :
Disk : ad0
Preformatted FS : Unformated
Untuk paramater lain gunakan saja setting default-nya.Untuk Server NAS dengan HD lebih dari 1, ulangi langkah diatas untuk menambahkan disk.
Klik Apply Changes jika telah selesai menambahkan disk.
Format Disk
Untuk Server dengan 1 HD, opsi ini tidak perlu dilakukan karena pada saat instalasi partisi data telah diformat secara otomatis. Namun jika menggunakan HD lebih dari 1, HD yang kedua, dst harus di format.
Untuk Server dengan 1 HD, gunakan paramater berikut :
Disk : ad0
Partition : 2 ( karena server di install pada 1 HD, partisi 1 digunakan untuk OS )
File system : UFS
ShareName : misalnya DATA)
Description : Dataku (contoh)
Klik add, dan Apply Changes
Mengaktifkan Service pada FreeNAS
CIFS/SAMBA digunakan untuk digunakan dalam lingkungan windows, maksudnya agar folder yang telah dishare/mount bisa dikenali pada komputer windows (‘Network neighborhood’).
Untuk parameternya isikan sebagai berikut :
Pastikan kotak enable diaktifkan
Authentification : Anonymous (semua orang dalam jaringan bisa mengakses FreeNAS)
Netbiosname : misalnya DATACENTER (Nama komputer yang akan muncul dalam windows neighbourhood)
Workgroup : nama workgroup (sesuaikan dengan nama Workgroup).
yang lainnya biarkan default. Klik Save dan Restart.
Shares
Klik [+] untuk menambahkan share
Parameter :
Name : Nama share misalnya DATA
Comment : Isi keterangan mengenai share ini misalnya Dataku
Path : path folder [gunakan tombol [...] untuk melihat daftar folder yang ada.
Klik SAVE
– OK –
Sampai disini konfigurasi dasar untuk FreeNAS telah selesai. Namun tentu saja masalah securiti nya masih belum dioptimalkan. Juga masih terdapat beberapa layanan yang belum diaktifkan tetapi saya yakin Anda bisa mempelajarinya sendiri.
Menguji dan menggunakan Share dari FreeNAS
Dari komputer lainnya dalam jaringan FreeNAS (sebagai contoh saya memakai windows XP Pro). Ketikkan pada windows explorer IP address dari NAS server (contoh : \\10.19.2.5). Klik OK
Share Folder pada NAS Server seharusnya akan terlihat dan sudah dapat di akses.
Share ini tersedia (dapat diakses) dalam jaringan dengan mode akses Read/Write (full access). Share juga dapat di map menjadi local drive untuk memudahkan menelusurinya. Anda bisa mencobanya dengan mengcopy file/folder ke share ini.
Tutorial lengkap tentang FreeNAS dapat Anda baca pada WIKI FreeNAS di situs resmi FreeNAS (http://www.freenas.org)